介绍
欢迎使用微星专属设计的Dragon Center,这个集多功能于一体的软件平台一定能够给你带来更加方便、快捷的使用感受。本用户指南通过文字与插图的讲解,以期深入的帮助用户更好的使用该软件平台,建议用户在初次使用该软件的任何功能之前,仔细阅读用户指南。
操作介绍
软件要求
MSI Dragon Center
Windows® 10
(由于兼容性问题不推荐使用Windows® 7)
硬件要求
带有动态显示屏的微星显卡,目前具体型号如下:
- GeForce RTX™ 2080 Ti Lightning Z
- GeForce RTX™ 2080 Ti Lightning
安装 Dragon Center
从微星官网下载最新版的Dragon Center软件:
https://cn.msi.com/Graphics-card/support/GeForce-RTX-2080-Ti-LIGHTNING-Z#down-driver&Win10%2064
链接打开后,选择“工具软件”,再选择相应的系统。
1.双击“Dragon Center”应用程序,根据说明逐步安装Dragon Center.

安装完成后,Dragon Center的界面如下图所示。如果你在界面未找到Mystic Light的图标,不要着急,按照下面的步骤操作就可以显示出来.

步骤 1
请确认Dragon Center的版本 - 必须是 1.0.0.30 及以上版本.

步骤 2
1. 单击下方的“Live Update实时更新”按钮
2. 单击“Scan扫描”图标查看需要安装哪些软件
3. 选择 Mystic Light
4. 安装软件
※ 建议安装完毕后重启系统

步骤 3
恭喜! 现在你可以使用Mystic Light软件了.

控制顶部与背板 RGB效果
左边的一列是用于控制闪电顶部与背板LED效果选项.
单击列表中的一个效果,并选择你想要展示的颜色
单击“运用”按钮, LED效果将会立马实现.

闪电炫影用户指南
步骤 1
找到“闪电炫影”并单击图标

步骤 2
1. 选择你喜欢的灯光效果以及颜色
2. 单击“应用”,实现你的自定义效果

动态显示屏用户指南
动态显示屏介绍

动态显示屏是微星显卡上的一个OLED面板,在开机、游戏模式和硬件状态下会显示出不同的单色动画。使用微星Dragon Center 软件,用户可以控制动态显示屏上的内容,如GPU频率、风扇速度、CPU温度以及游戏BOOST设置。此外,用户还可以上传自定义动画。
动画介绍
开机
当你启动计算机时,动态显示屏将显示以下动画.


游戏模式动态
以下默认动画展示了微星显卡的零动空间技术,当显卡的温度在低于/超过60℃时,动画文件将会自动切换.
当显卡温度低于60℃时 (这意味着你应该好好的享受刺激游戏了!)



当显卡温度超过60℃时



进入动态显示屏控制面板
电脑桌面双击Dragon Center图标,然后点击 “DYNAMIC DASHBOARD”图标.

动态显示屏控制面板

上传自定义动画
单击 图标,选择上传动画文件,上传自定义动画文件需要大概一分钟时间,请耐心等待.
图标,选择上传动画文件,上传自定义动画文件需要大概一分钟时间,请耐心等待.

提示!
本用户指南中的软件截图仅供参考,与实际操作可能有些不 同,请以实际界面为准.
 如何在微星Dragon Center中安装/启动Mystic Light
如何在微星Dragon Center中安装/启动Mystic Light 供稿
供稿










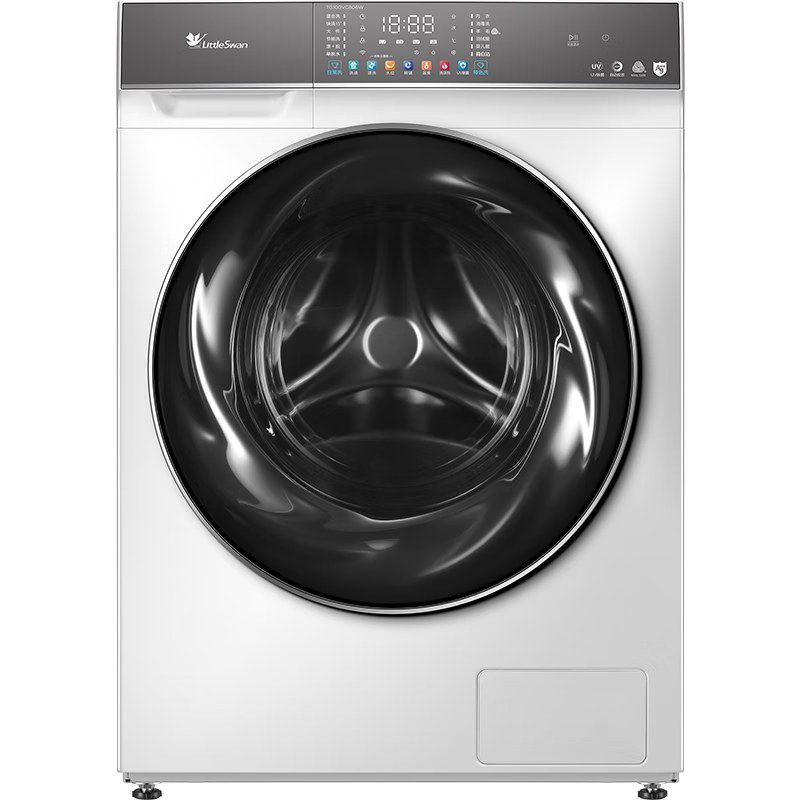
 沪公网安备 31010702005758号
沪公网安备 31010702005758号
发表评论注册|登录