|
0 入手需求 最近越发感到需要买视频采集卡了,原因是: - 近两年由于外部环境的原因,远程上班、视频会议越来越频繁。为了提升会议直播的画质,需要用摄像机或单反来拍摄,这就需要将视频实时传送到计算机上,而计算机是没有HDMI信号输入和采集功能的。
- 为张大妈写稿时,遇到录制产品视频、或者对一些自己喜欢的FPS游戏,想录制比较完整的通关视频,之前是通过录屏软件来短时间的截取视频,但存在着种种限制,比如不支持各种直播平台、录制时长短、视频质量不高、压缩格式和分辨率不能自由设定等。最终还是需要单独的视频采集卡来帮忙。

挑选了绿联的两款视频采集卡,一大一小,姑且用包装盒上的名称来区分一下吧: - 左边是USB-C视频采集卡,主要想在家中、工作室或会议室使用,用来连接单反、摄像机、游戏机、游戏笔记本、机顶盒等视频源,采集各种高清视频或直播。
- 右边是USB高清视频采集卡,小巧便携,是受了很多运维工程师、Switch游戏迷的启发,想随身携带,方便随处将手机、笔记本电脑转换为一台移动的外接显示设备。
1-1 USB-C视频采集卡开箱
全家福:HDMI高清采集卡,HDMI数据线,Type-C数据线,硅胶保护套,说明书,质保卡。 
照片是特写,实际上绿联采集卡个头小巧,大约跟一副扑克牌那么大。这是装上硅胶保护套之后的效果,可以防止在桌面滑动,避免磨损精致的铝合金外壳,也不影响散热。 
- 随机附送一根HDMI线缆,用于连接视频源(游戏机、游戏笔记本等)和采集卡。其实我们还需要一个环出的HDMI线缆,用于从采集卡输出视频到显示器或电视机,方便监控画面。
- Type-C数据线很贴心地提供了Type-A与Type-C的转接头,方便连接到不同的电脑主机,将采集转换后的数据信号传送给电脑,进行录制或直播。
1-2 USB-C采集卡细节赏析
- 这是采集卡背后的接口分布:USB-C输出口、HDMI输入口、HDMI环出口。
- 最右侧是一个小小的Reset复位孔。

- 为方便读者理解,先放一张产品连接示意图。
- USB-C输出口:采集、转换后输出的数据信号,提供给计算机、手机,进行录制或直播。
- HDMI输入口:用于连接视频源(相机、摄像机、游戏机、机顶盒、计算机等),提供游戏、实时视频、屏幕操作等画面。
- HDMI环出口:外接显示器或电视机,方便监控来自视频源的画面。注意这里不要跟用于录制或直播的计算机屏幕混淆了。

- 这是正面的接口分布。
- 左边是3.5mm话筒输入。
- 右边是3.5mm的耳麦接口:麦克风输入+耳机输出。

即使不装硅胶保护套,绿联采集卡底部也有四个大大的脚垫,防滑稳固,同时与桌面保持一定散热的间隙。 
底部印有具体型号:音视频采集卡 CM410。 
冷空气从底部镂空的进气格栅进入采集卡内部,再加上铝合金外壳来快速导出热量,完全无风扇的被动散热设计。 
仔细看上盖与本体之间的缝隙,左右两侧巧妙隐藏着散热格栅,热空气由此散发出来,带走内部的热量,保持稳定工作。 
绿联采集卡采用USB3.0和HDMI2.0输入输出,更快的传输速度,带来清晰稳定的视频质量。 2 USB高清视频采集卡欣赏新入手一个USB HDMI采集卡,它是基于USB UVC相机协议的,无需驱动即插即用。由于泰坦的“工具箱”自带了“USB相机”的功能,我可以通过OTG转换器连接USB采集卡,Titan会自动弹出提示并且进入采集卡的相机界面(^^) 我使用它连接我的惠普服务器,由于是基于USB相机,我甚至还可以直接截图和录制屏幕! 之所以买这款非常迷你的采集卡,是因为无意中看到网络上的分享,可以用来连接服务器、游戏机等,输出到笔记本或者手机,等于将手机变成了一台移动的迷你显示器。当然,这些属于发烧友的玩法。由于价格非常实惠,也适合新手用来采集录制视频,或者玩直播。 
极简的包装:采集卡、说明书、保修卡。绿联USB高清视频采集卡搭载MS2109高速解码芯片,性能更加稳定,低延时不卡顿。 
在HDMI输入口这一端,有一个Reset复位孔。 
HDMI这一端是输入接口,用来接视频源。 USB2.0的一端是输出接口,用来连接计算机、手机、平板电脑等设备进行录制或直播。 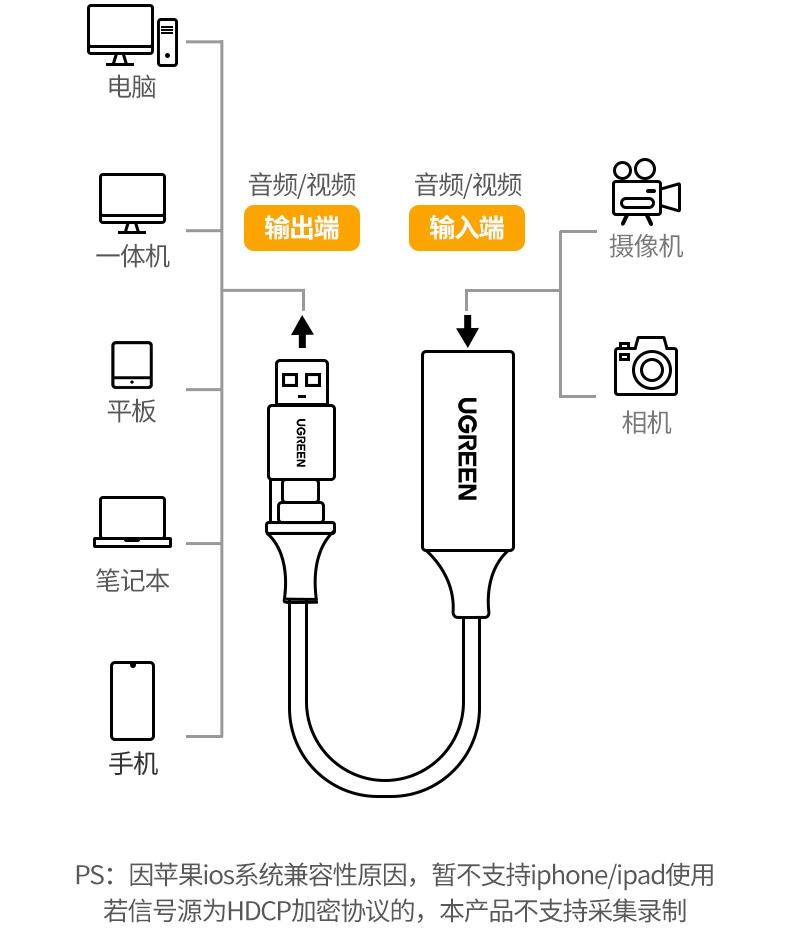
为方便新手理解,这里放一张连接示意图。 
绿联USB视频采集卡即插即用,兼容主流操作系统,如Win10、Mac OS、Linux、安卓等。 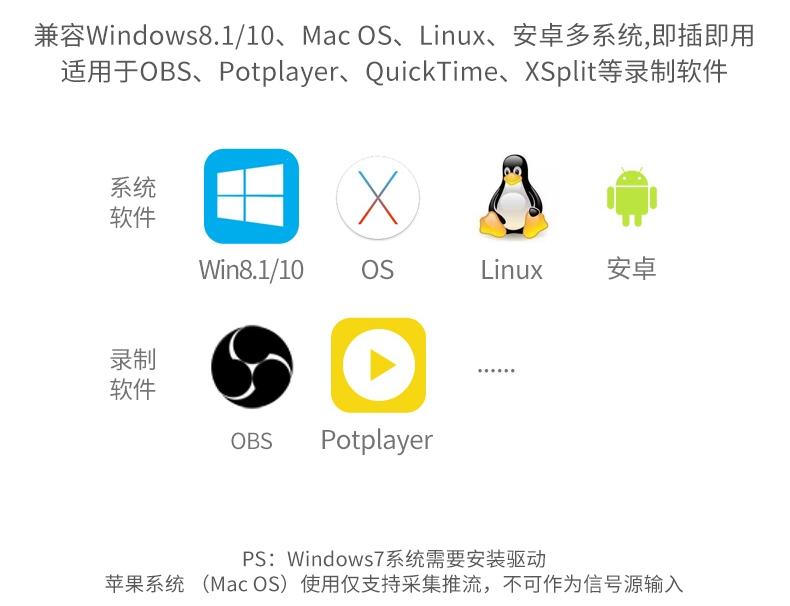
这是官方给出的兼容系统和视频软件。 
输出端的USB口为二合一设计。 
可以用上图的USB-A连接计算机。 
也可以拔掉转换头,用Type-C接口连接手机和平板电脑。 3 视频采集卡安装为了方便新手小白入门,以下按照尝试和体验的要点来分享,由于两款采集卡都支持即插即用,且支持的视频软件大同小异,下面以USB-C视频采集卡为例来讲解。 我们按照上面的示意图,先完成硬件的安装和连接:视频源->采集卡->计算机的各种数据线、HDMI线连接。 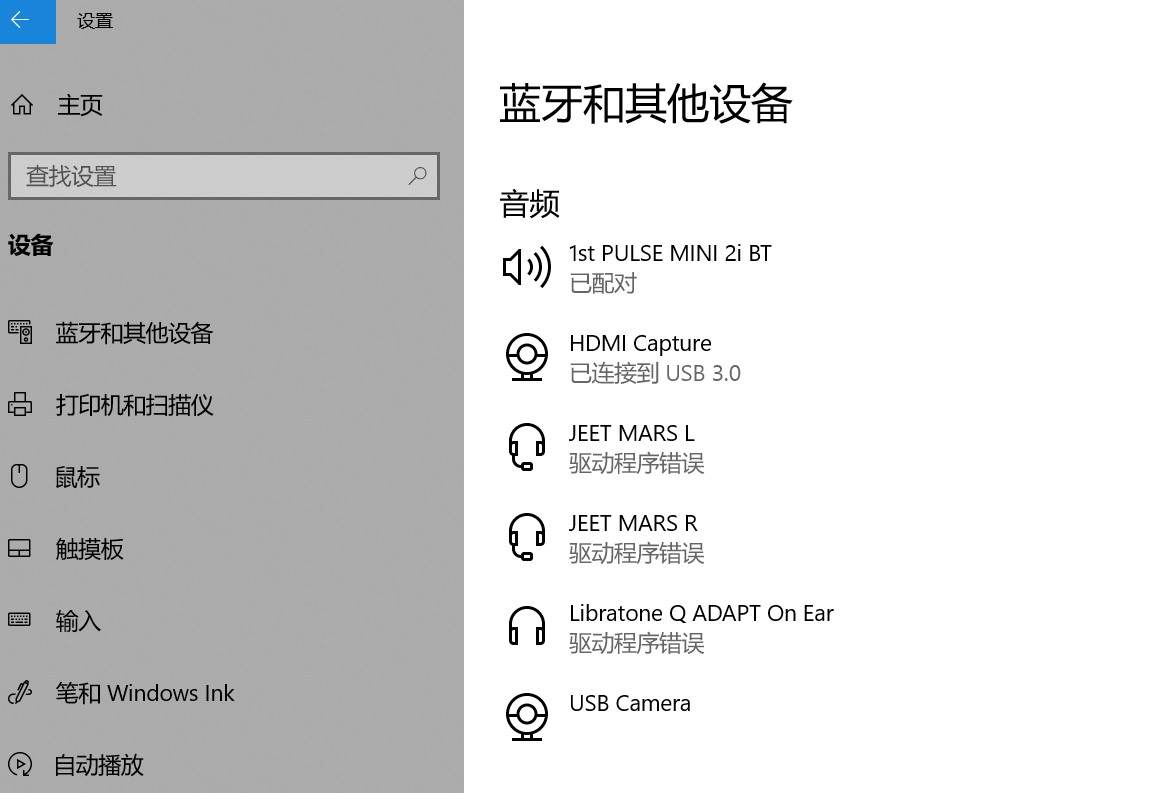
- 绿联采集卡支持免驱动安装,能被多个系统自动识别,比如Win10、Mac OS、Linux、安卓等。本文用于录制视频的计算机系统为Win10。
- 第一次安装,USB-C数据线插入计算机,Win10系统识别出采集卡后,会自动添加设备。
- 建议设备安装成功后,重新插拔一次USB-C数据线,在控制面板-设备-蓝牙和其他设备页面,能看到上图中的HDMI Capture(HDMI捕捉设备,即采集卡)的状态为【已连接到USB3.0】,就说明安装成功了。
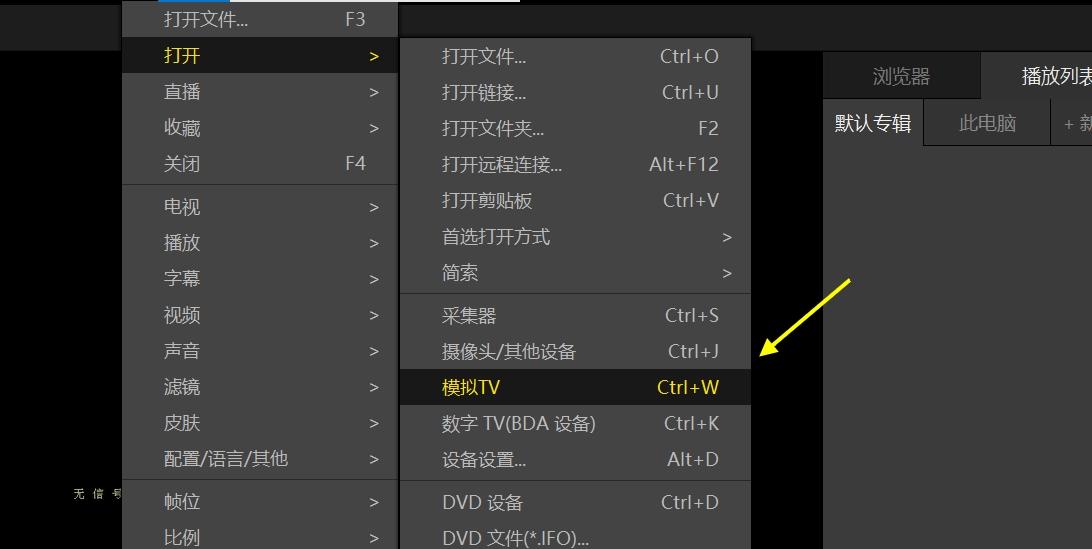
- 硬件安装成功后,录制软件用什么好呢?尝试了几个之后,新手建议从官网下载PotPlayer。
- 按照采集卡详情页的教程,先右键-打开-模拟TV。
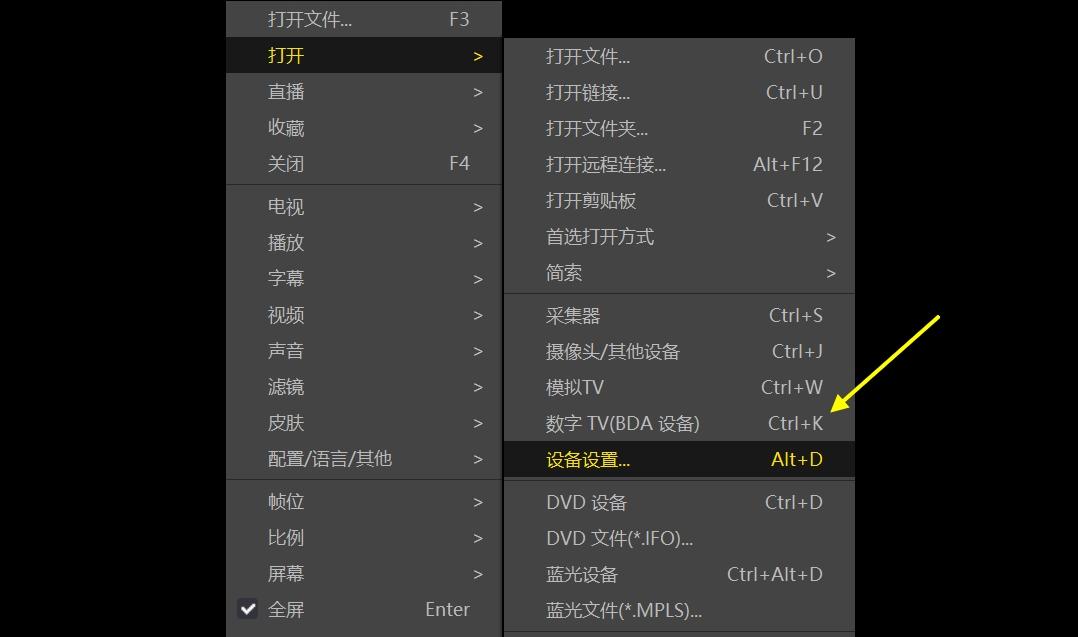
然后在模拟TV的窗口,右键-打开-设备设置。熟练之后,可以直接按Alt+D快捷键打开。 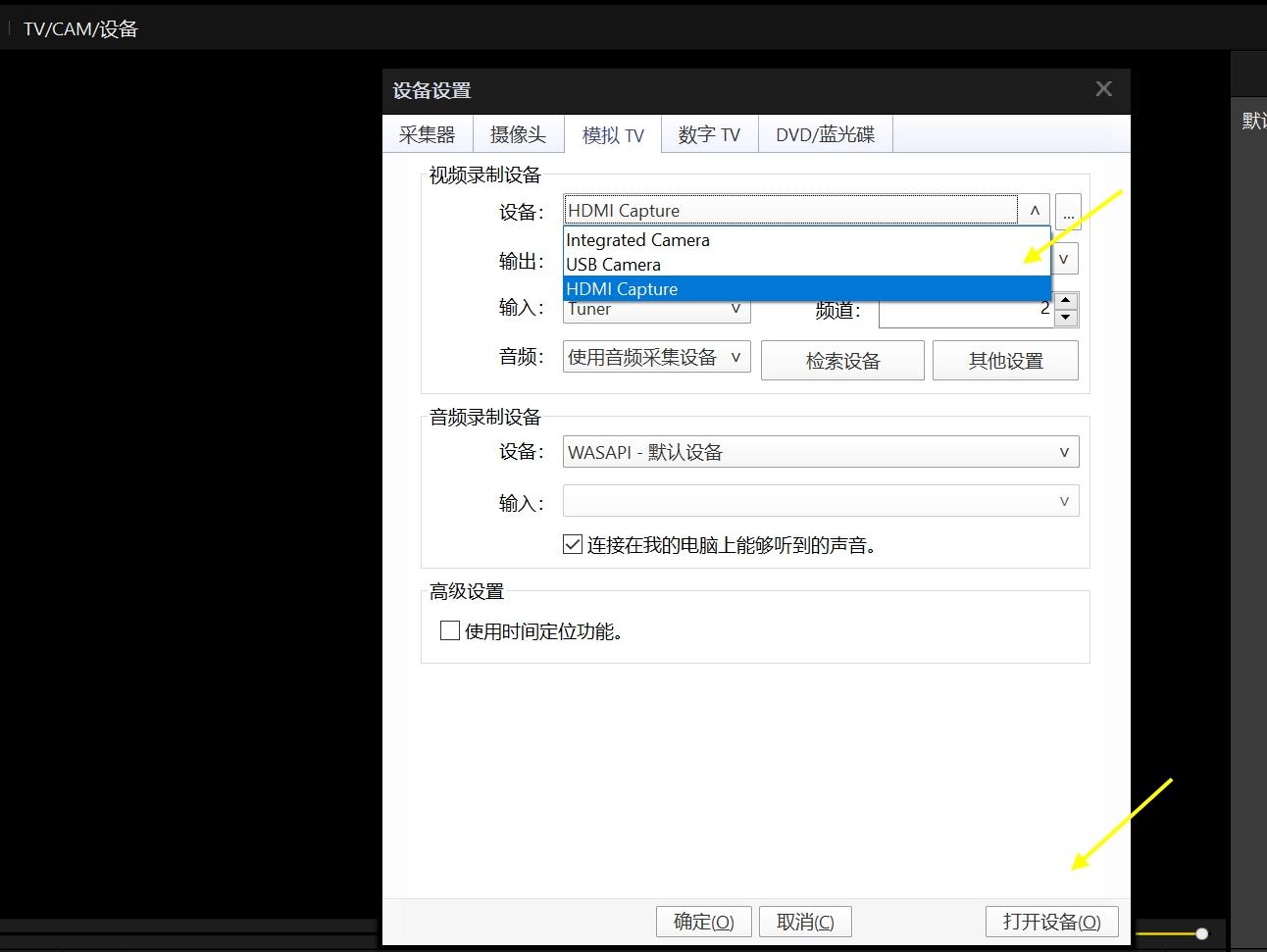
- 在设备设置页面,关键是要指定采集设备(即视频的来源)。
- 上图中,在模拟TV标签页,下拉选择【HDMI Capture】(HDMI捕捉设备,即采集卡)。
- 然后点击下方的确定,或者打开设备。如果一切设置无误,此时在视频窗口中,立刻就能看到来自视频源的图像了。
4 使用体验-录制视频
先将游戏笔记本作为视频源,来录制一段游戏过关视频吧。这里我选了高质量压缩,保存为MKV格式,分辨率为1920*1080。 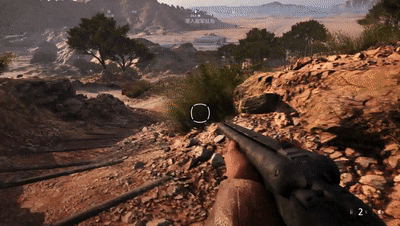
终于,不受软件限制,可以录制任意时长的游戏通关视频啦。 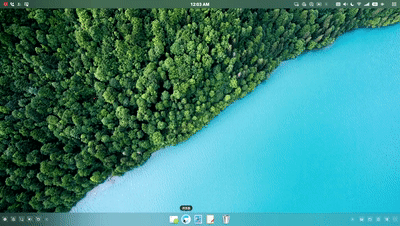
- 第二个视频源,这次稍微特别一点,使用了锤子手机->Type-C扩展坞->绿联采集卡->计算机的转换和连接方式。
- 这实际上是把手机的Type-C输出转换为HDMI输出,然后送入视频采集卡来录制。
- 因锤子手机支持TNT功能,当连接到HDMI输出时,会自动切换为大屏的桌面。相当于把手机变成了一台超迷你的便携式电脑。
- 上面视频,是我在扩展坞上接入了无线鼠标后,来操作的。如果不说明的话,你会不会以为这是电脑桌面呢?
5 小技巧:无声音的解决至此,我们分别采用游戏笔记本、手机作为视频源,采集、录制视频都成功了。不过上面的动图,无法显示一个新手的小问题,那就是视频没有声音。经过在网上搜索,在淘宝评论里面找到了答案:没声音的解决方法,桌面声音图标右键,声音,录制,麦克风capture audio,右键属性,侦听,打开侦听此设备,搞定。 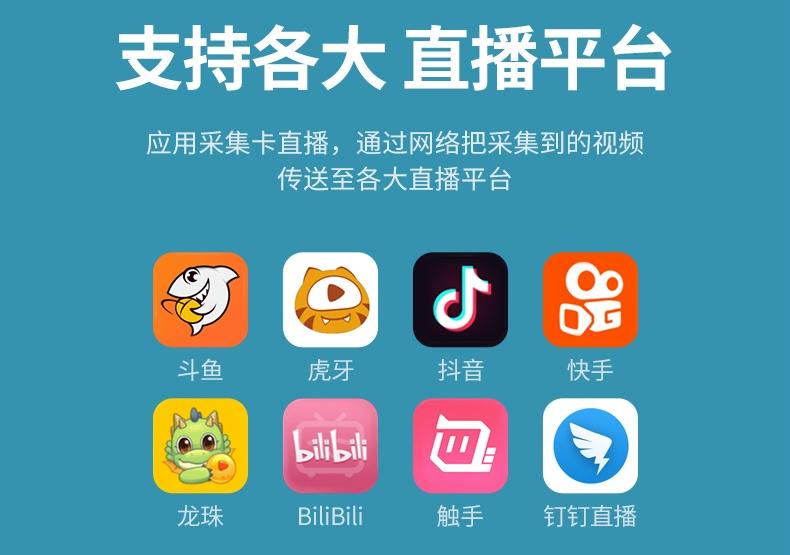
这两款绿联视频采集卡,都能兼容主流的直播平台,方便进行电商直播、知识分享、游戏娱乐等视频采集。 它们都是从USB接口取电,无需外接电源,连接上更加方便。 第一款USB-C视频采集卡,接口丰富,支持USB3.0和HDMI2.0标准,功能强大,它支持4K@60Hz高清视频的环入和环出,方便监看工作过程,采集、录制、输出的视频分辨率也更高,达到1080P@60Hz的标准。这个比较适合进行长时间的电商游戏直播、远程视频会议、视频采集录制等工作。 第二款身材小巧,极简设计,支持4K@60Hz高清视频的输入,采集录制分辨率达到了1080P@30Hz。方便携带,价格实惠,非常适合运维、发烧友折腾各种高级玩法,也适合新手入门尝试视频采集和直播。 若觉得本文对您有参考价值,请以关注、点赞、收藏、打赏、评论来支持作者,谢谢!
|