|
写在前面 大家好,我是纵笔浮生,又是为爱发电的一天呐~ 用上正版系统的黑威联通还黑吗?QuTScloud **用户与实体 QNAP NAS 同样完善的 QTS 操作系统服务与体验。看到这两句话威联通用户就应该知道怎么上车了。 1.QuTScloud介绍很多囊中羞涩的小伙伴喜欢自己DIY NAS,但是一直致力于各种盗版系统和稳定性之间的折腾来折腾去,今天借助QuTScloud也可以体验和部署威联通正版系统了。 今天我们就来聊聊威联通的QuTScloud。这是由威联通开发和维护的,是一种灵活、可扩展且安全可靠的解决方案,旨在为企业**快速可靠的数据存储解决方案。QuTScloud虚拟设备 (Virtual Appliance) 可以虚拟机方式搭建于虚拟服务器上 (包含 VMware®、Hyper-V® 及其它),部署为虚拟 NAS。 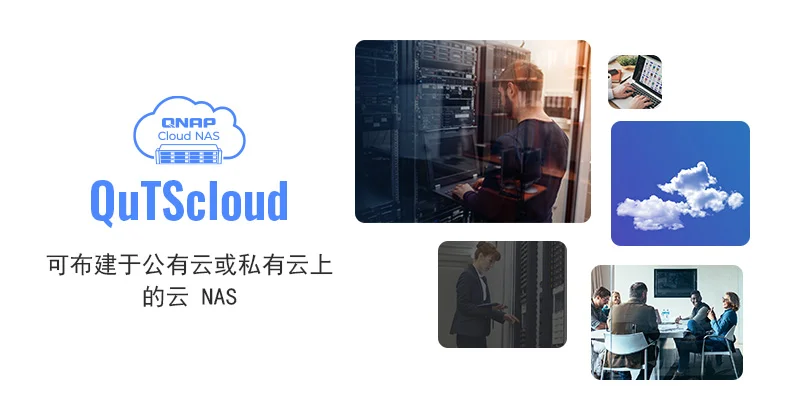
有多灵活呢,多方便呢? 首先我们可以在各种虚拟机上安装QuTScloud,将威联通NAS部署于公有云或虚拟机上。简单来说就是威联通将NAS系统单独拿出来**了,可以让我们随意安装在虚拟机上,无论你是啥机器都可以安装威联通的NAS系统,享受原汁原味的正版威联通NAS。像我们平时常见的Hyper-V和KVM、Unraid、ESXI等虚拟机都可以安装,甚至我们还可以在云服务器上,像Amazon Web Services、Microsoft Azure、Oracle Cloud 和阿里云(Alibaba Cloud)这四大主流厂商都已可以一键部署,Google Cloud Platform预计也会很快上线。 QuTScloud支持存储空间直通强化 QuTScloud的直通硬盘功能楼主认为对普通用户来说是最有用的功能。除了配置虚拟硬盘,用户也可将服务器主机和存储扩充设备的实体硬盘直通给 QuTScloud 使用。 直通状态下由于数据存取动作无需经过虚拟平台的文件系统层,性能因而大幅提升,尤其适合存取频繁的 I/O 密集应用。举例来说,部署于 Hyper-V 环境中的 QuTScloud 虚拟 NAS 可直接存取原生设备 (Raw Device) 的实体硬盘数据,包含主机硬盘、以及相连的 QNAP SAS 存储扩充设备 (TL-R1620Sep-RP 和 TL-R1220Sep-RP) 中的硬盘。这个功能怎么说呢,我们只要在闲置的电脑上装个虚拟机系统,安装QuTScloud就可以随意往电脑上插入硬盘,自己DIY不同性能和容量的威联通NAS了,不仅容量你说了算,而且性能你说了也算。 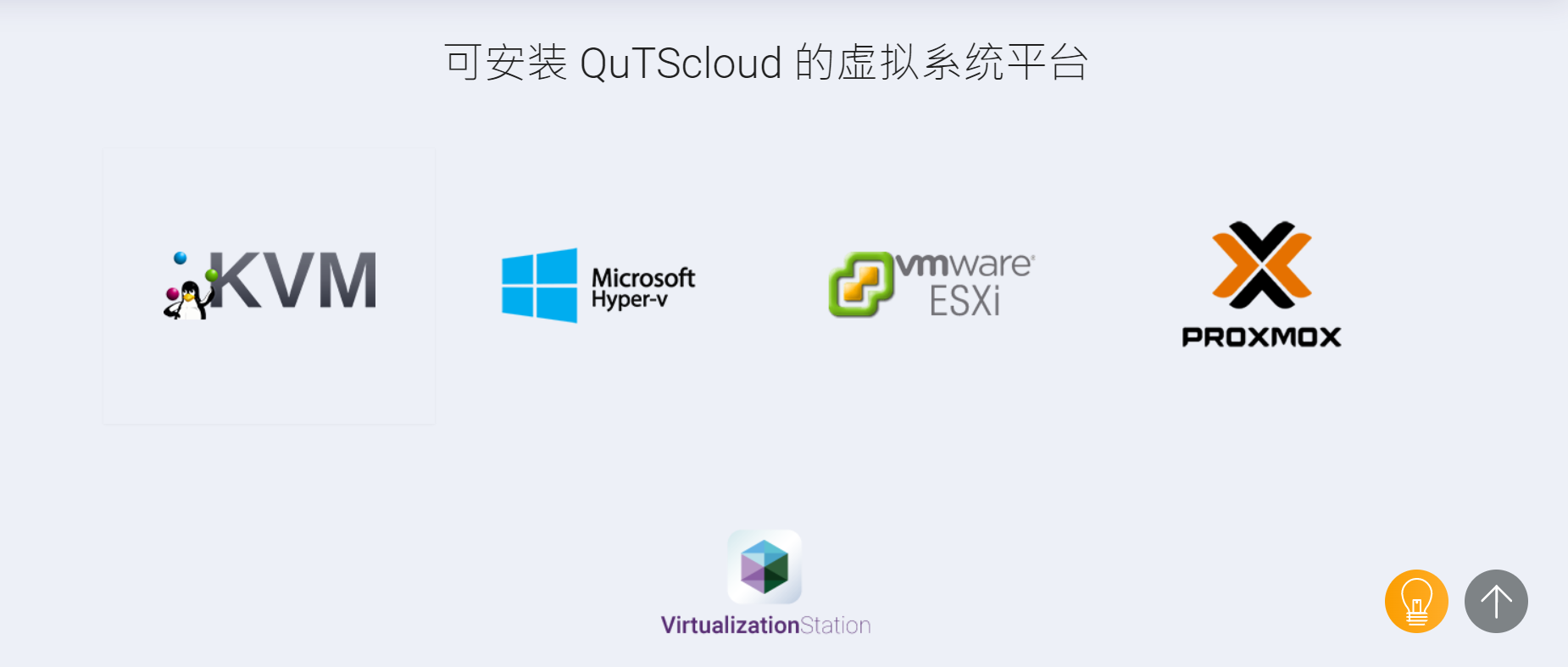
看下一官网给出的QuTScloud c5.0支持的新功能: 用户接口优化:包含顺畅的操作、简化的流程和良好的视觉。用户亦能快速找到想用的应用程序。安装 QuTScloud 时,随即有通知板出现**指导提示。 提升安全保护等级:支持传输层安全协议 TLS 1.3、执行操作系统与应用程序自动更新,以及** SSH Key 加密密钥保障远程联机安全性。 支援 WireGuard **:Q** 3.0 整合轻量、更稳定的 WireGuard ** 服务。用户可通过平易近人的用户接口轻松设定,享受快速安全联机。 QuFTP 安全文件交换服务:让 Cloud NAS 作为 FTP 服务器,支持 SSL/TLS 加密联机、QoS 流量管理、设定 FTP 数据传输速度限制,或针对个别用户与群组配置速度限制。亦支持 FTP 客户端。 手动安装 APP:需要授权费的应用程序可于 QNAP 软件商店购买授权。 支持 CIFS/SMB、NFS、AFP 和 iSCSI 等常用协议来存取 QuTScloud 数据 通过 HBS、HybridMount 或 VJBOD Cloud,可再挂载其他云端空间至 QuTScloud 云 NAS 便利使用 多版本快照保护让数据备份和还原更加迅速 利用强大的全文搜索引擎 Qsirch 快速找到企业文件 通过 QuMagie 智能 AI 照片管理,轻松搜寻、分享并自动分类照片
下面分享下QuTScloud的在Windows、EXSI、以及阿里云等系统上的部署教程与体验,感兴趣的小伙伴点赞和收藏。 一、系统固件**首先去[color=rgb(0, 150, 136) !important]威联通官网**系统固件,产品类型和型号都选择 QuTScloud ,就可以看到支持安装的镜像版本了。大家对照虚拟机平台进行**即可: 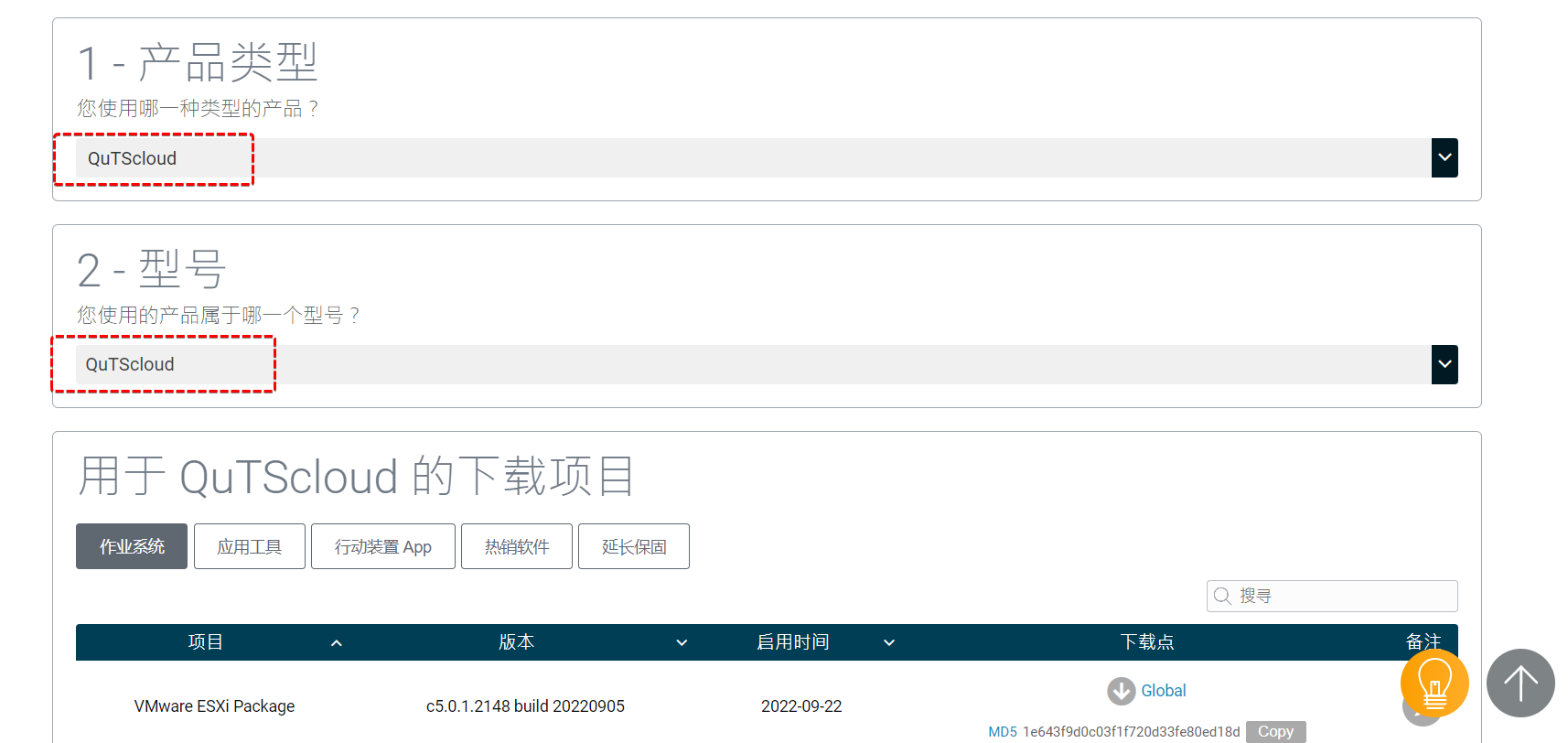
可以看到QuTScloud 有很多种系统镜像,但都是以虚拟机适用的格式存在,像ESXi 和 VMware、Hyper-V(Windows自带)有专门的固件。像VirtualBox这类虚拟机可以使用VHD、VMDK 或者 QCOW2等版本。今天我们会用到的版本先提前**到桌面上待用。 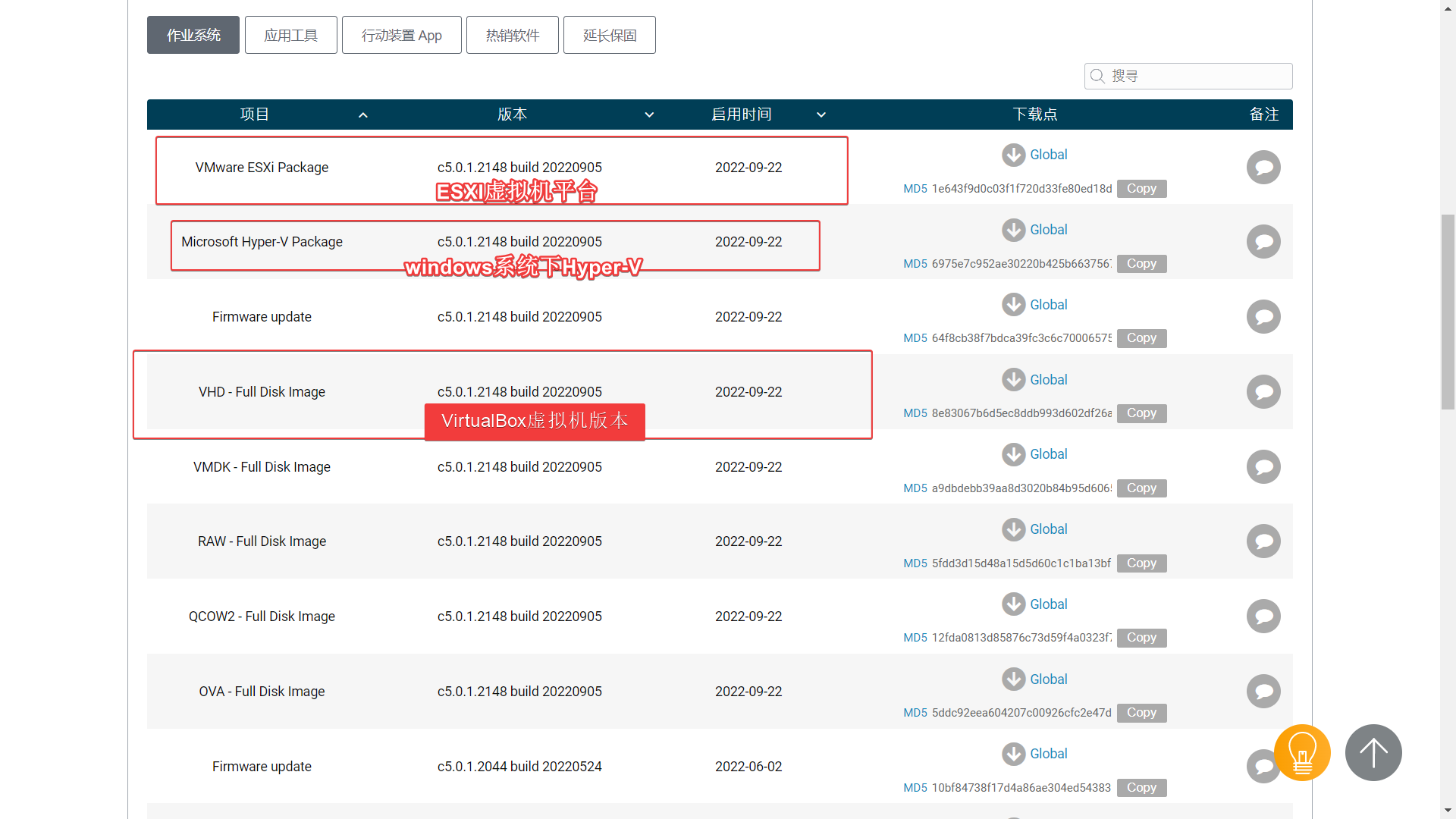
将**的.zip 压缩文件解压就可以看到下面三个文件,分别对应快照、虚拟硬盘和配置文件。在创建虚拟机的时候,直接将三个文件导入到虚拟机里面就可以自动加载了,安装还是比较方便的,使用 EXSi、PVE 这类虚拟机都支持导入,不需要转化 iso 镜像,也不需要考虑修改引导方式,大大降低了安装的难度和复杂程度。 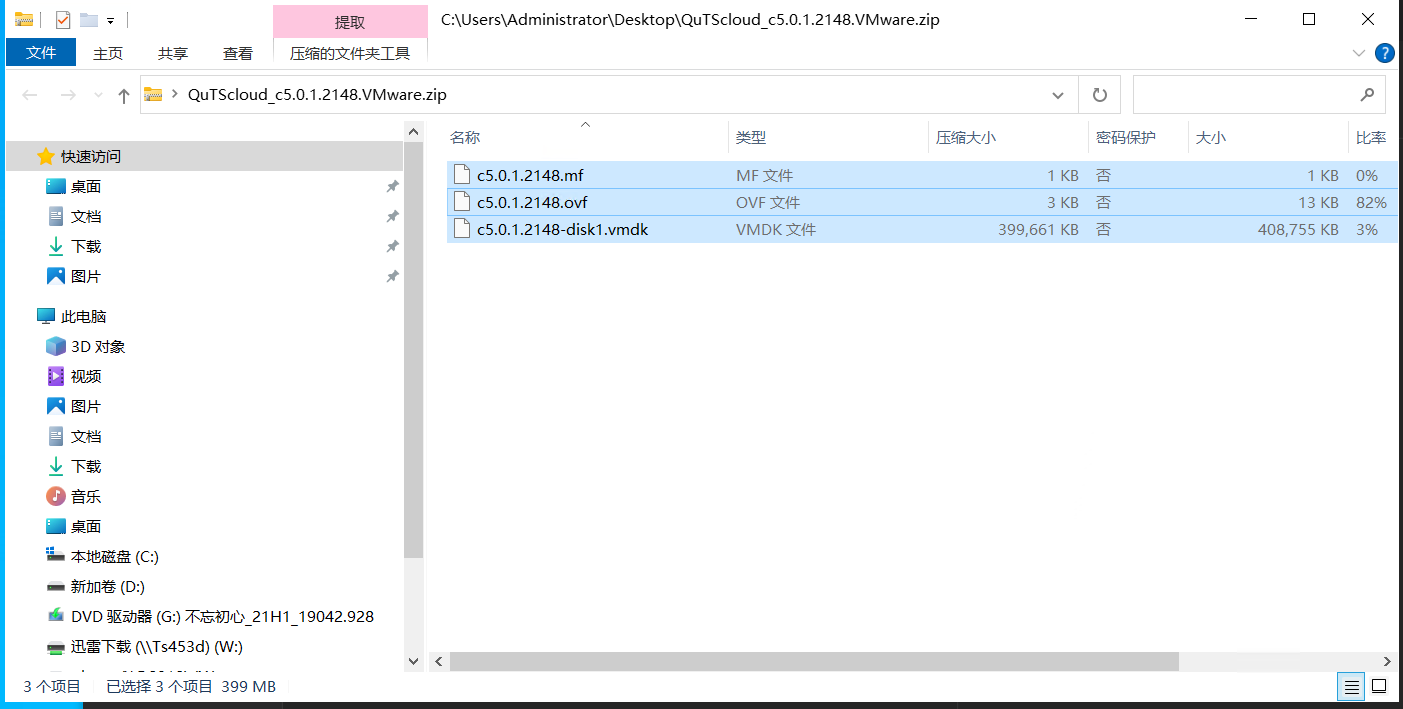
二、Windows部署QuTScloud1.开启hyper-v虚拟机 首先我们在用Windows下虚拟机安装QuTScloud,大家都知道微软自带Hyper-V 的虚拟机,如果在Hyper-V能够完美运行的话,我们打造ALL IN ONE主机完全可以在Windows打造,这样降低了打造的难度,并且增加了可玩性。从一台工程机器打造成all in one,像从毛坯房开始装修一样,还是比较痛苦的。废话不多说我们开始操练: ①确认系统是否支持hyper-v 首先打开windows控制面板,确保系统是 Windows 10 专业版 / 企业版 / 教育版,且必须是 64 位操作系统或者更高系统才支持。Win10 家庭版不支持hyper-v。 ②确认电脑是否支持虚拟机功能 打开cmd,输入systeminfo 回车查看: 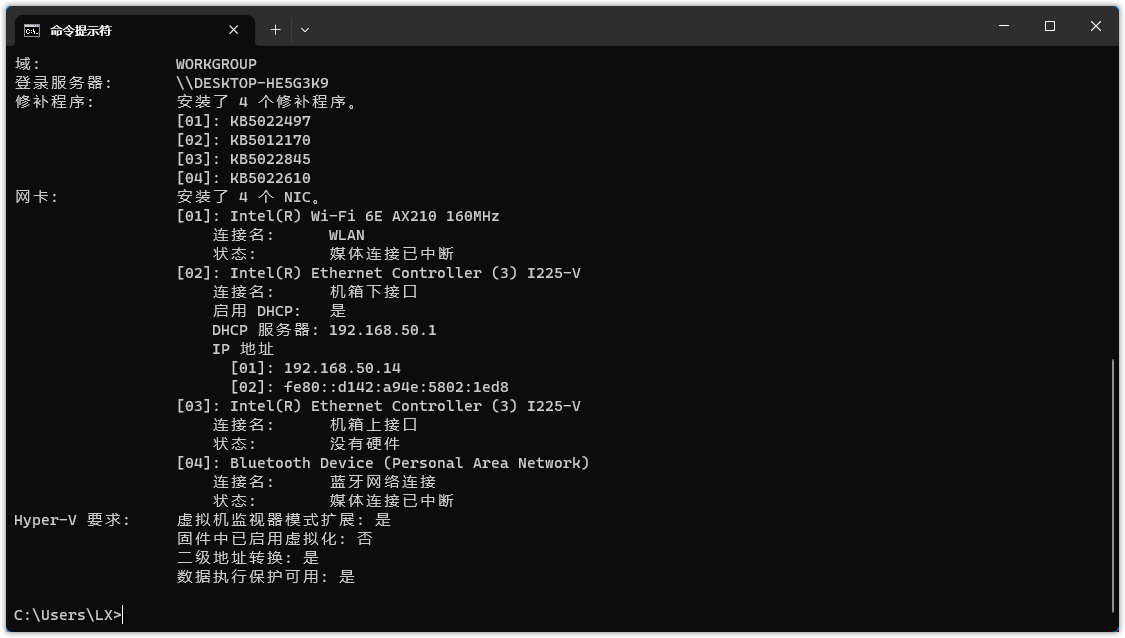
可以看到: 进入主板将虚拟化开启: 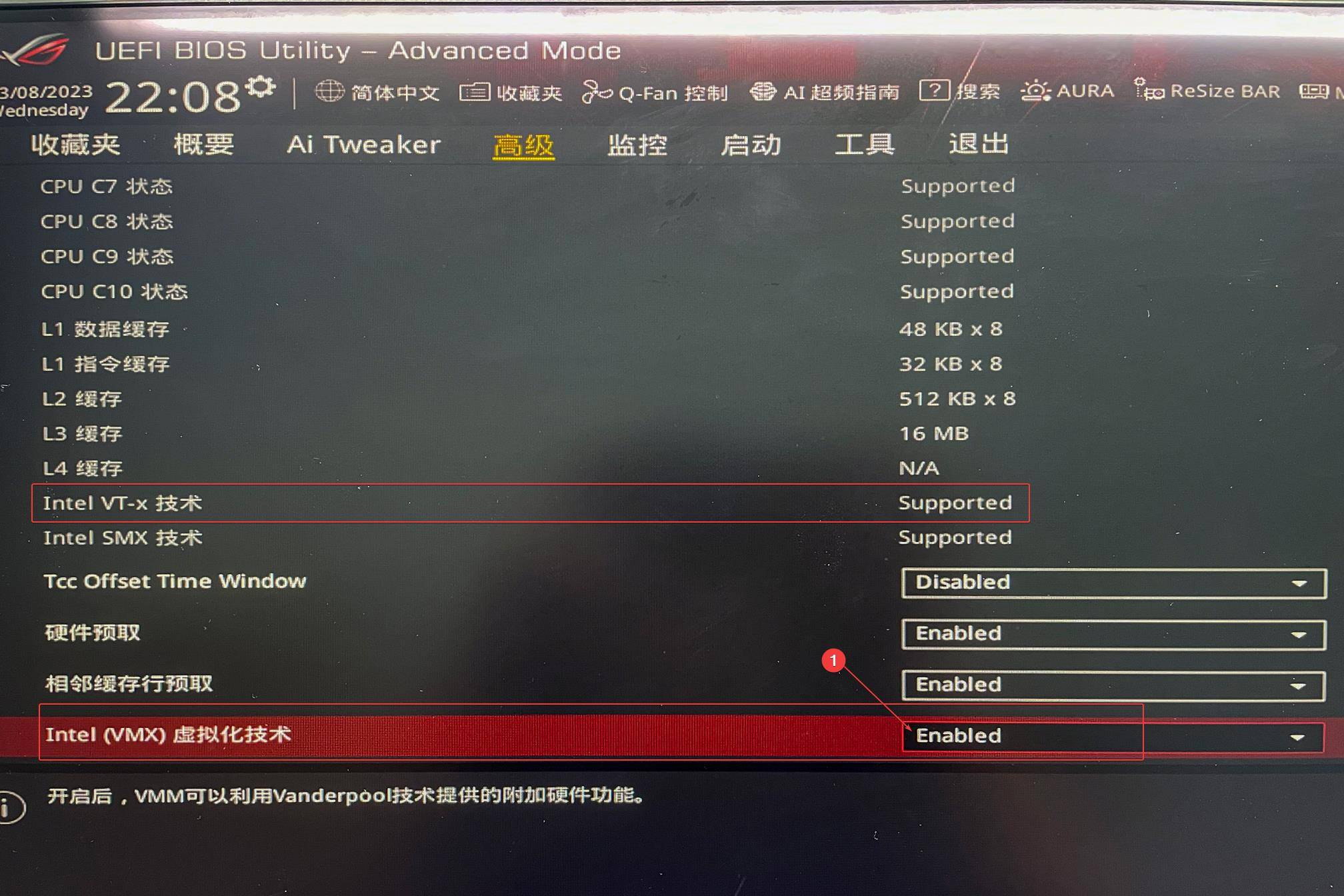
重启后用cmd,输入systeminfo 回车查看,可以看到四个条件都已经满足了: 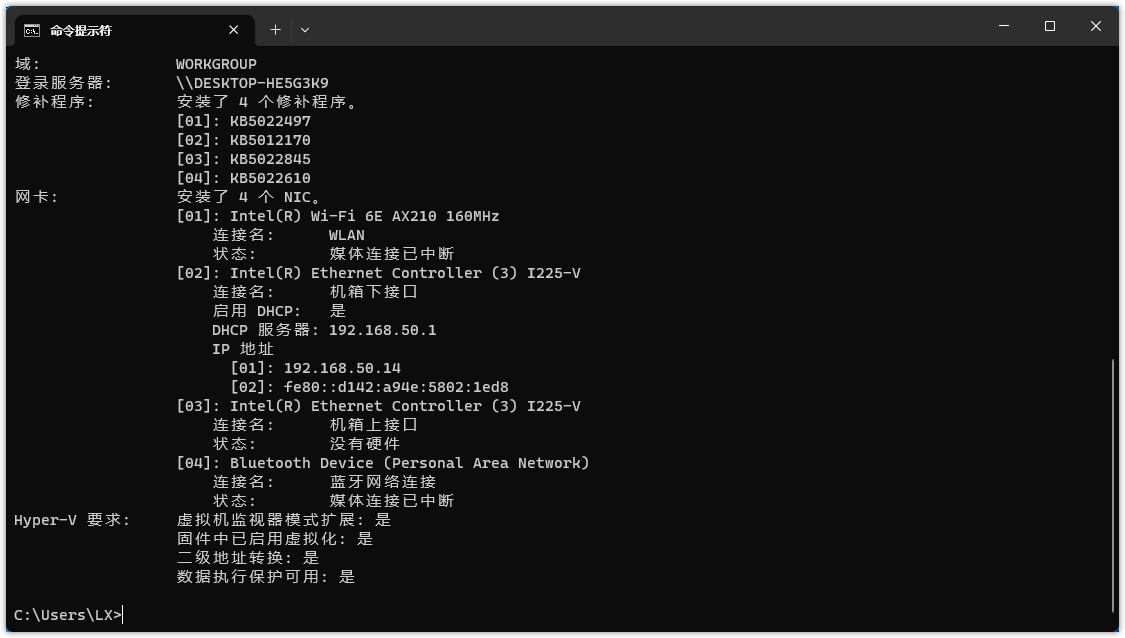
③开启Hyper-V 的虚拟 首先需要打开控制面板,直接搜索控制面板。或者右击“开始】,选择【所有应用】,打开【windows 系统】,然后打开【控制面板】 如果桌面上有快捷方式可以直接打开。 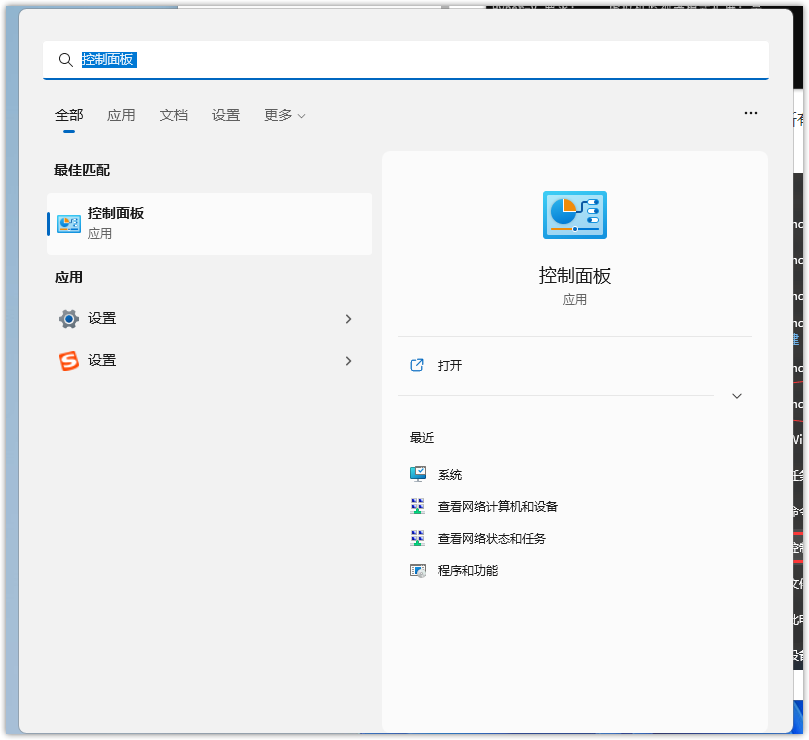
打开以后查看方式选择程序→ 打开【程序和功能】: 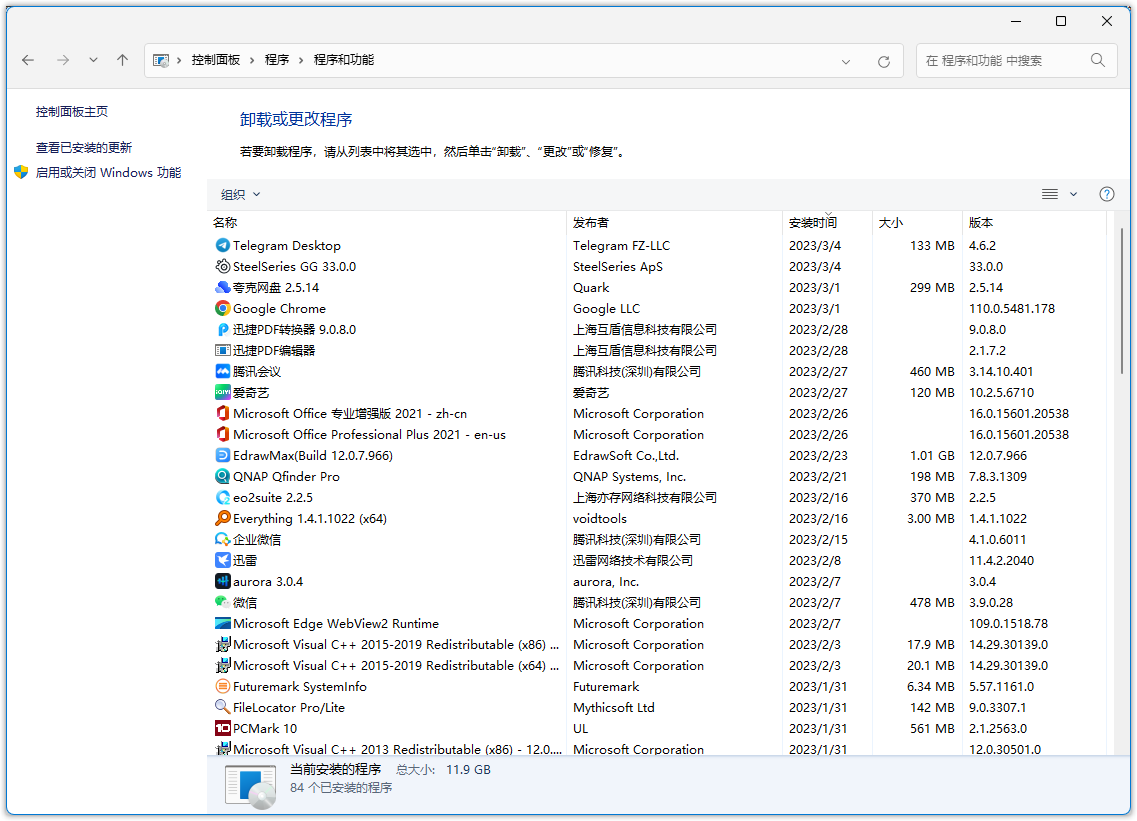
打开左边的【启用或关闭 windows 功能】,找到Hyper-V,然后勾选【Hyper-V】 ,(子文件管理工具还有平台自动勾选),确定退出。Hyper-V开启完毕。 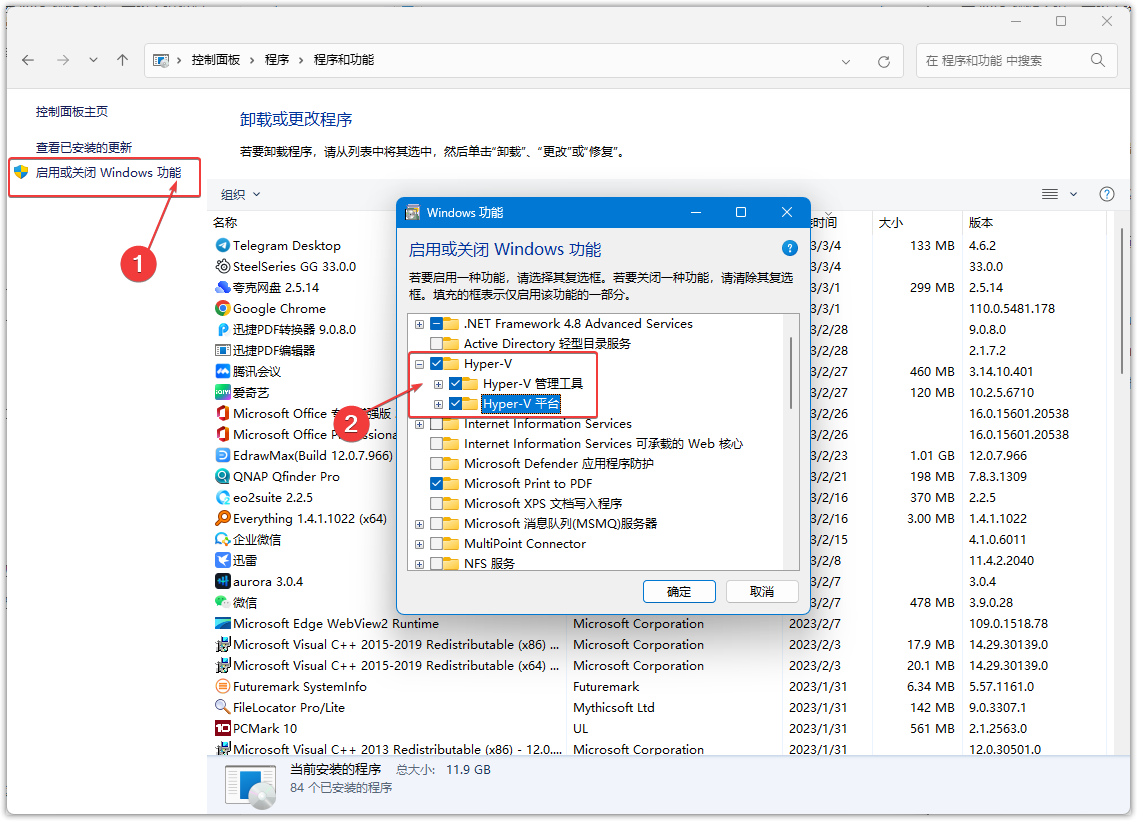
开始搜索加载启动Hyper-V。 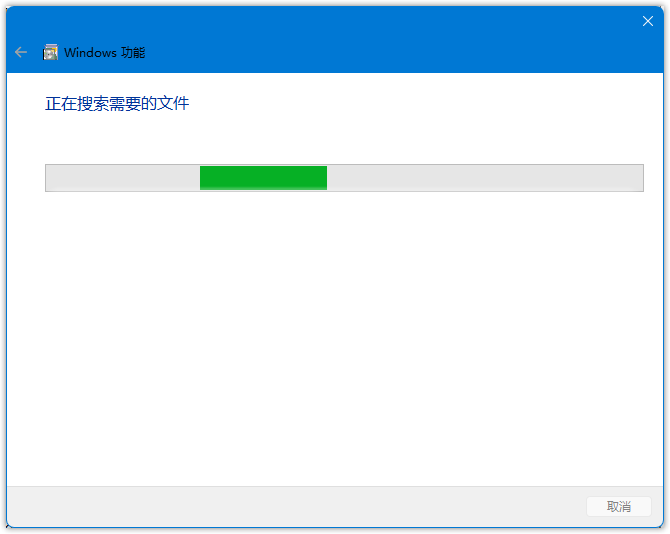
立即重新启动电脑,生效。 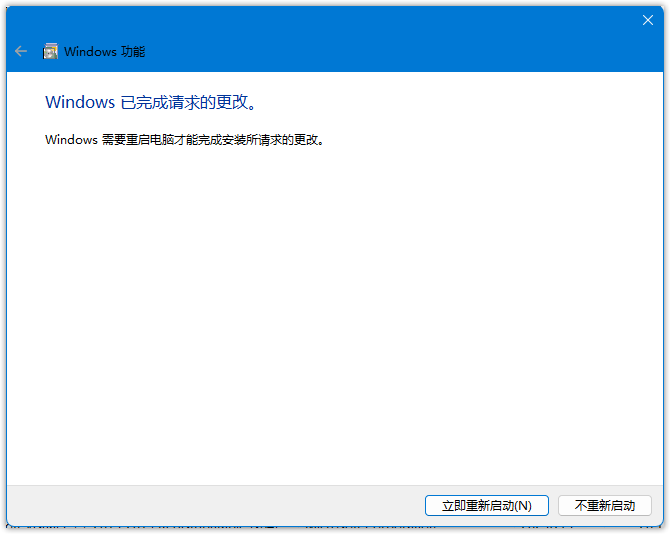
④启动Hyper-V 重启之后,点击【搜索】——【Hyper-V】,就可以看到【Hyper-V】了。 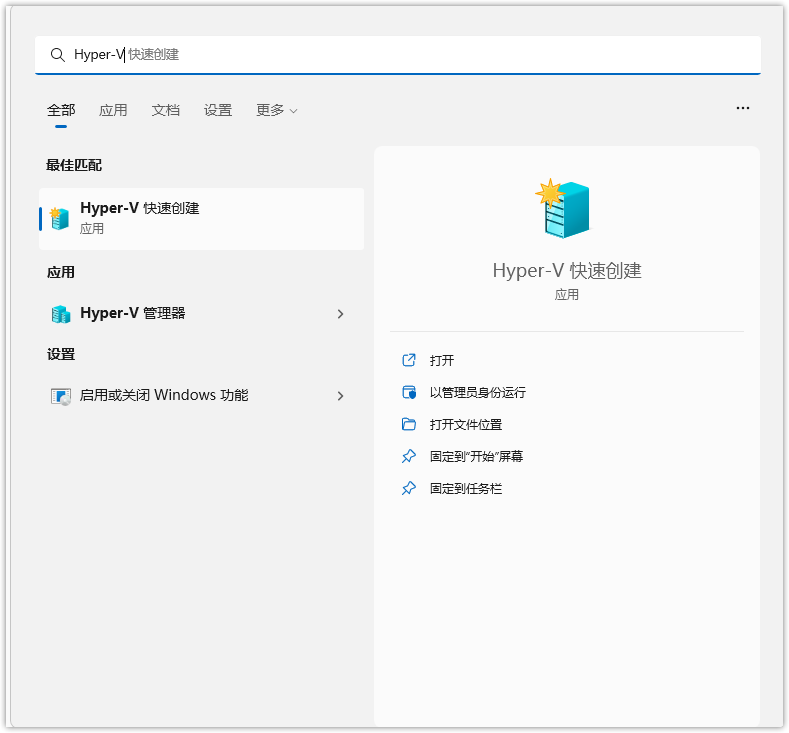
点击 Hyper-V管理器,即可进入主界面,下面就可以在Hyper-V下面安装QuTScloud虚拟机了。 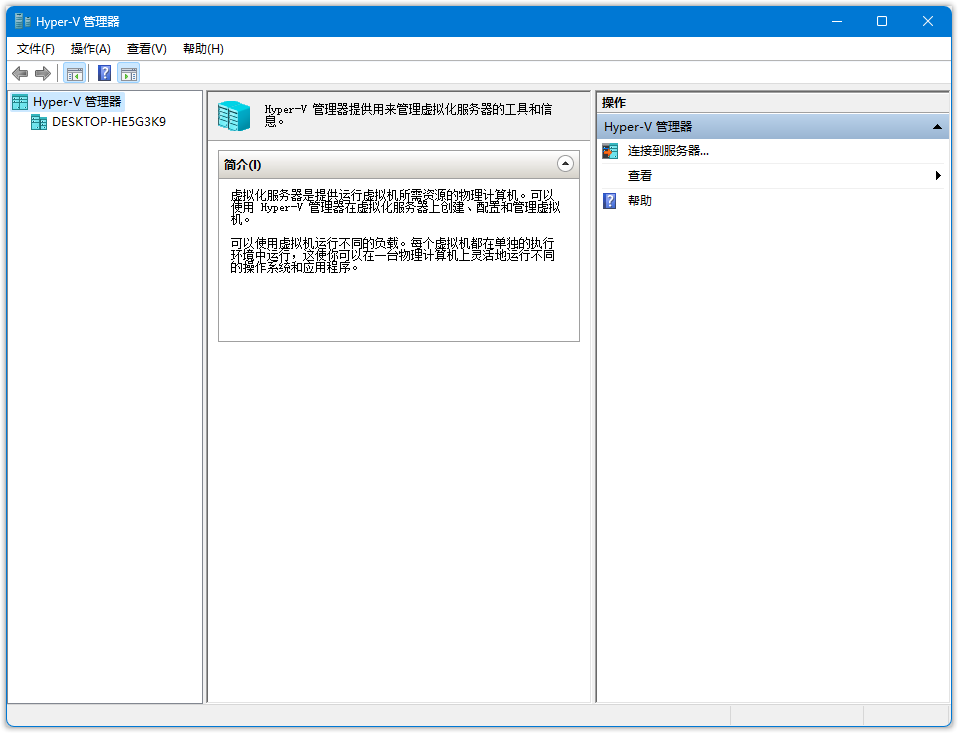
2.添加虚拟机 选择可用的主机,点击导入虚拟机,弹出新建向导: 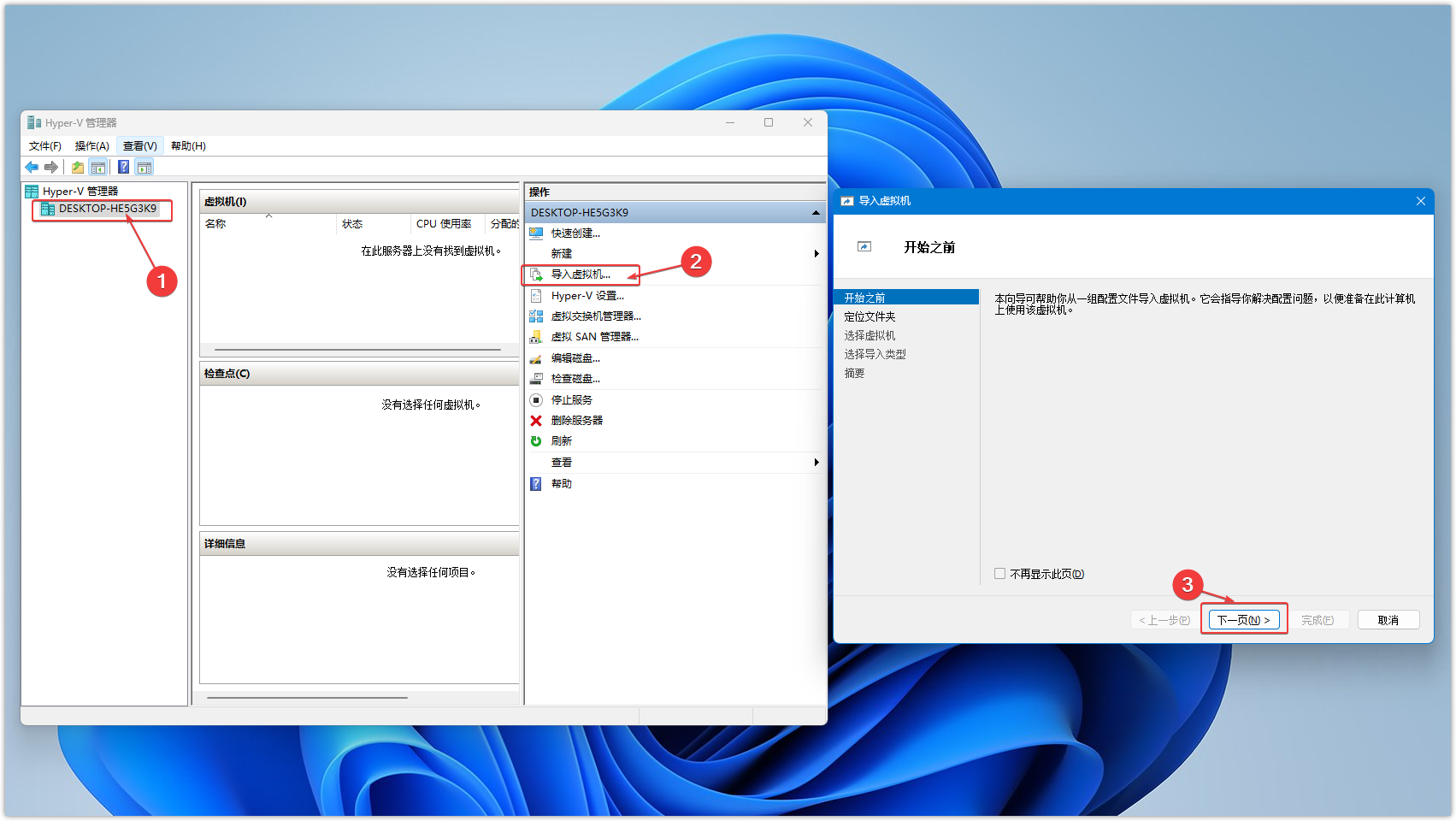
选中上面**好,并且解压的文件夹,也就是镜像所在的文件夹,上面第一步**的windwos下的固件解压一下就行了。点下一步: 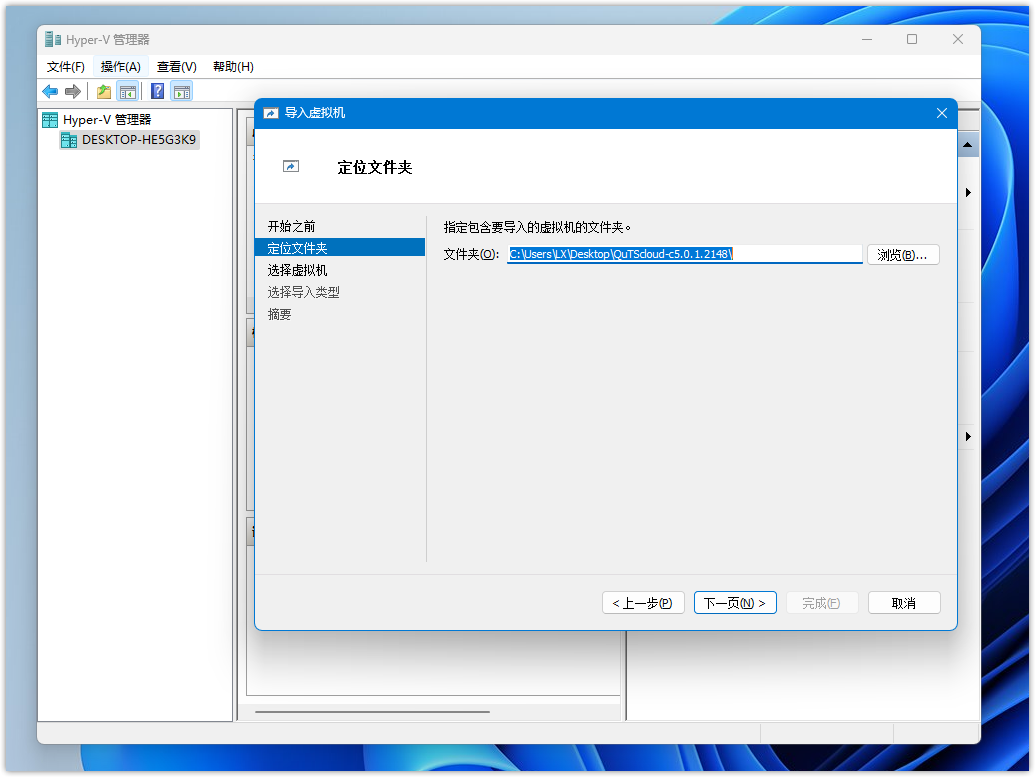
这里可以看到要导入的虚拟机,选中,下一页: 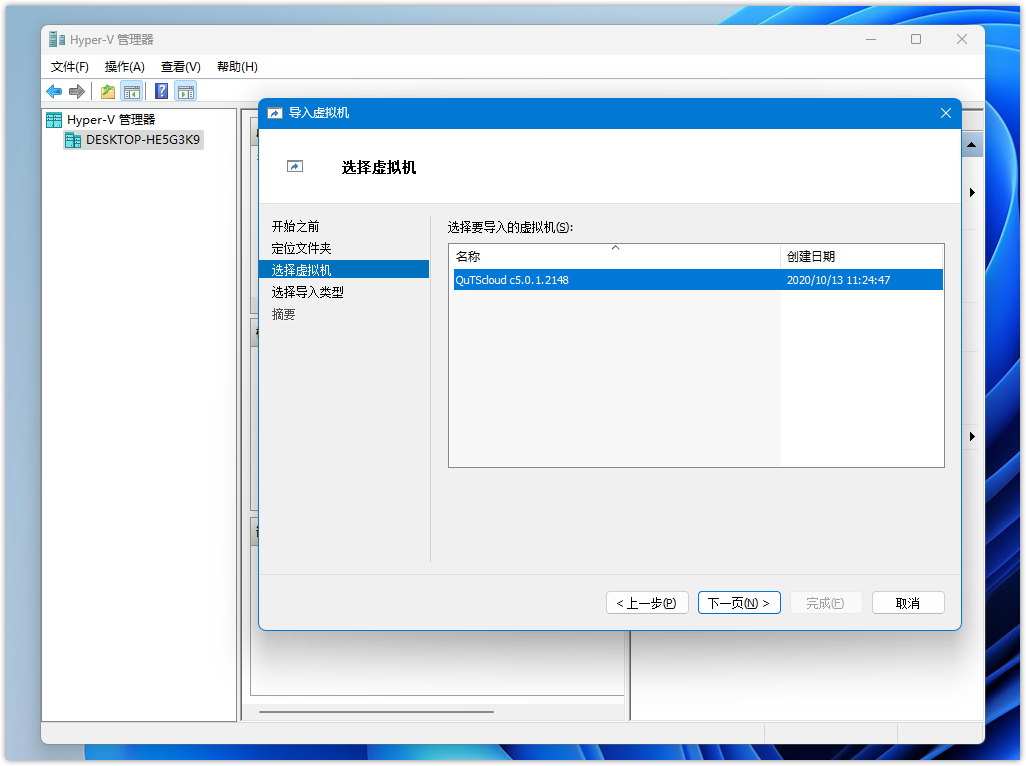
就地注册虚拟机,下一步。 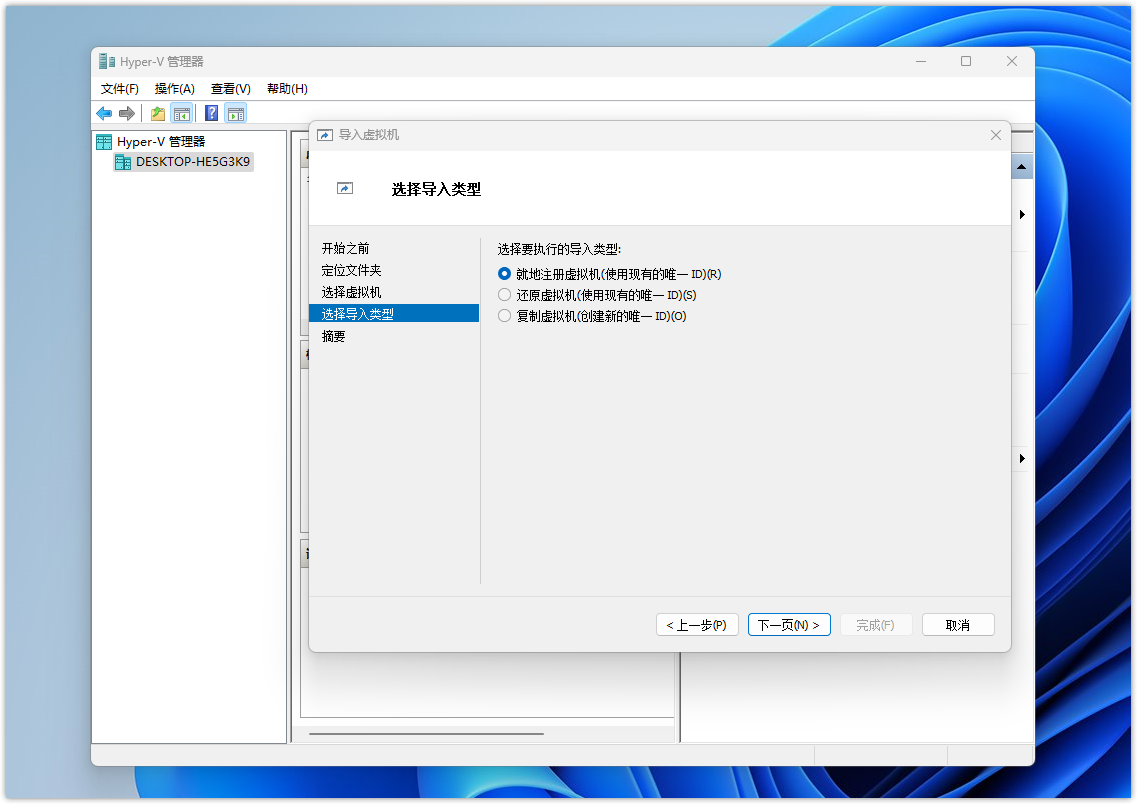
添加网络适配器,一定要添加,不然无法联网,无法配置,确认修改后下一步。 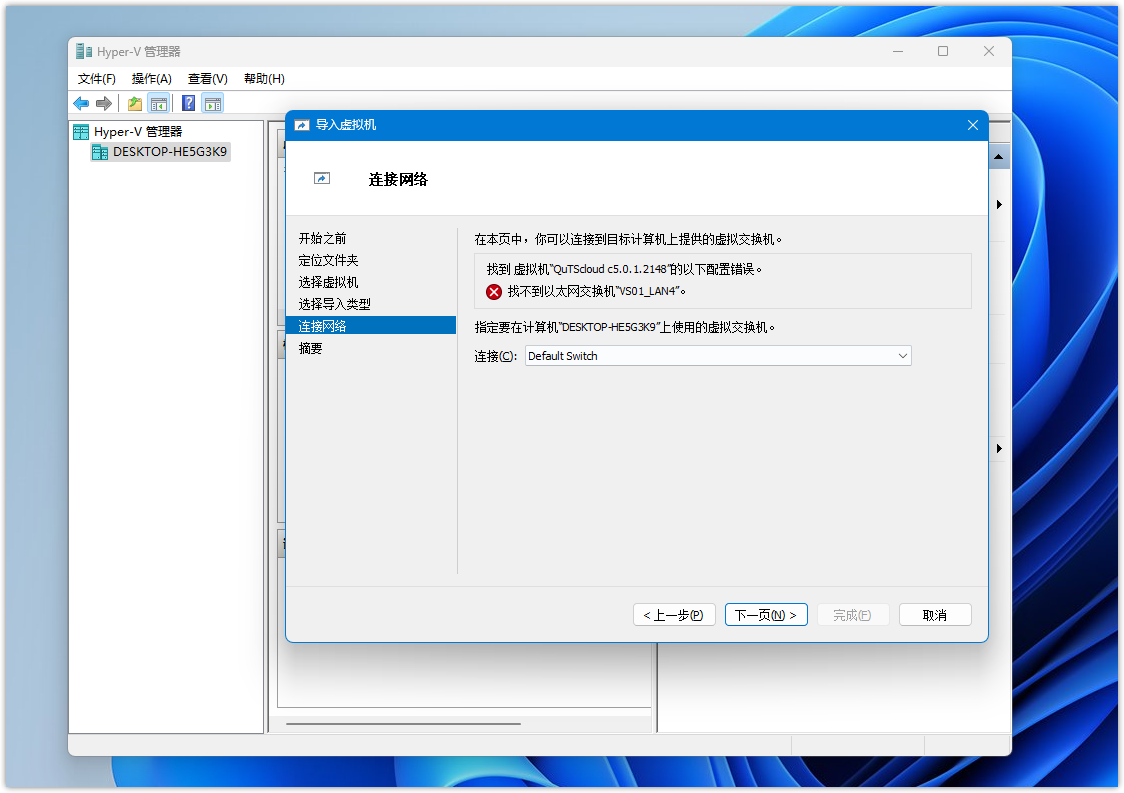
确认设置的信息,没问题的话,点击完成。 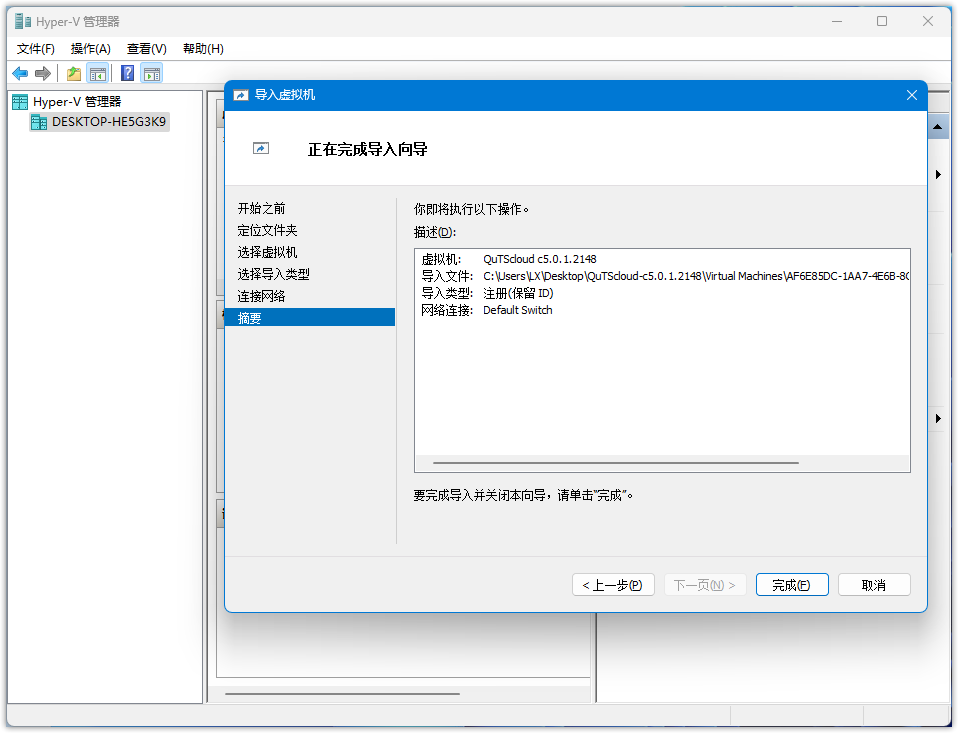
可以看到虚拟机已经出现了: 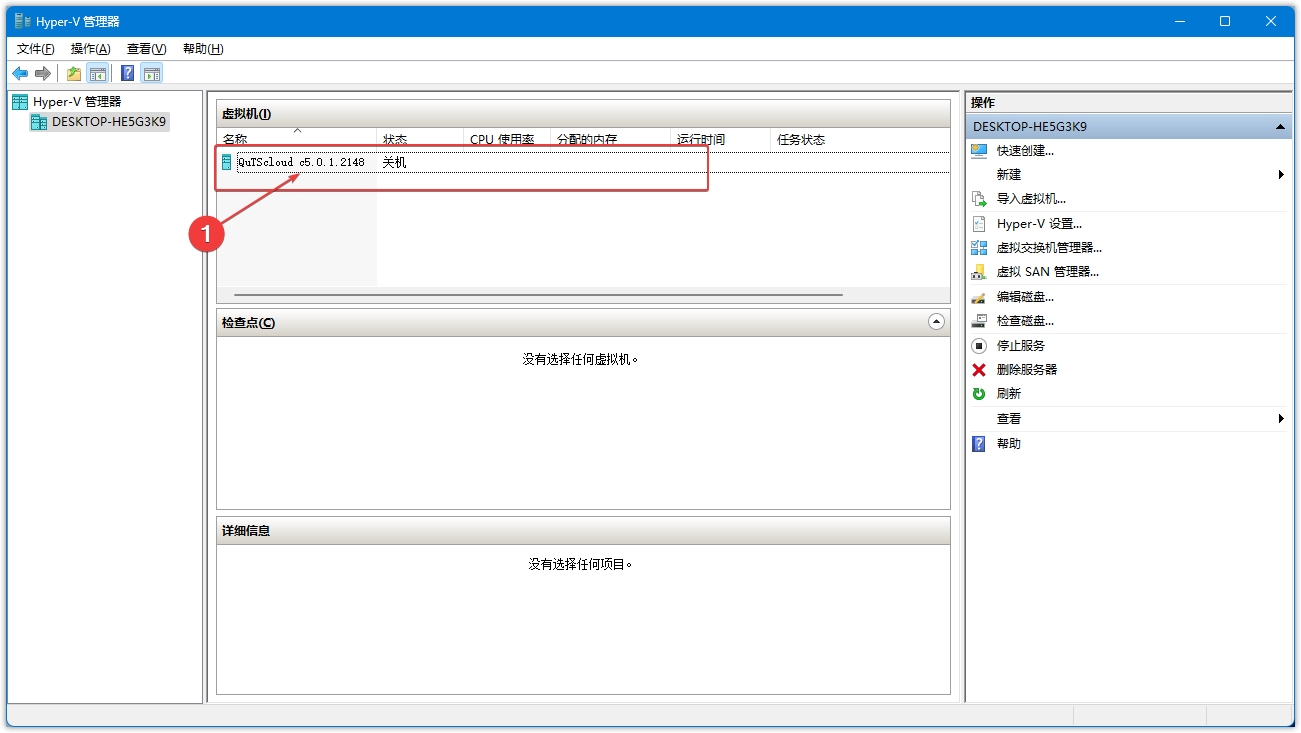
选中虚拟机后,点击设置。 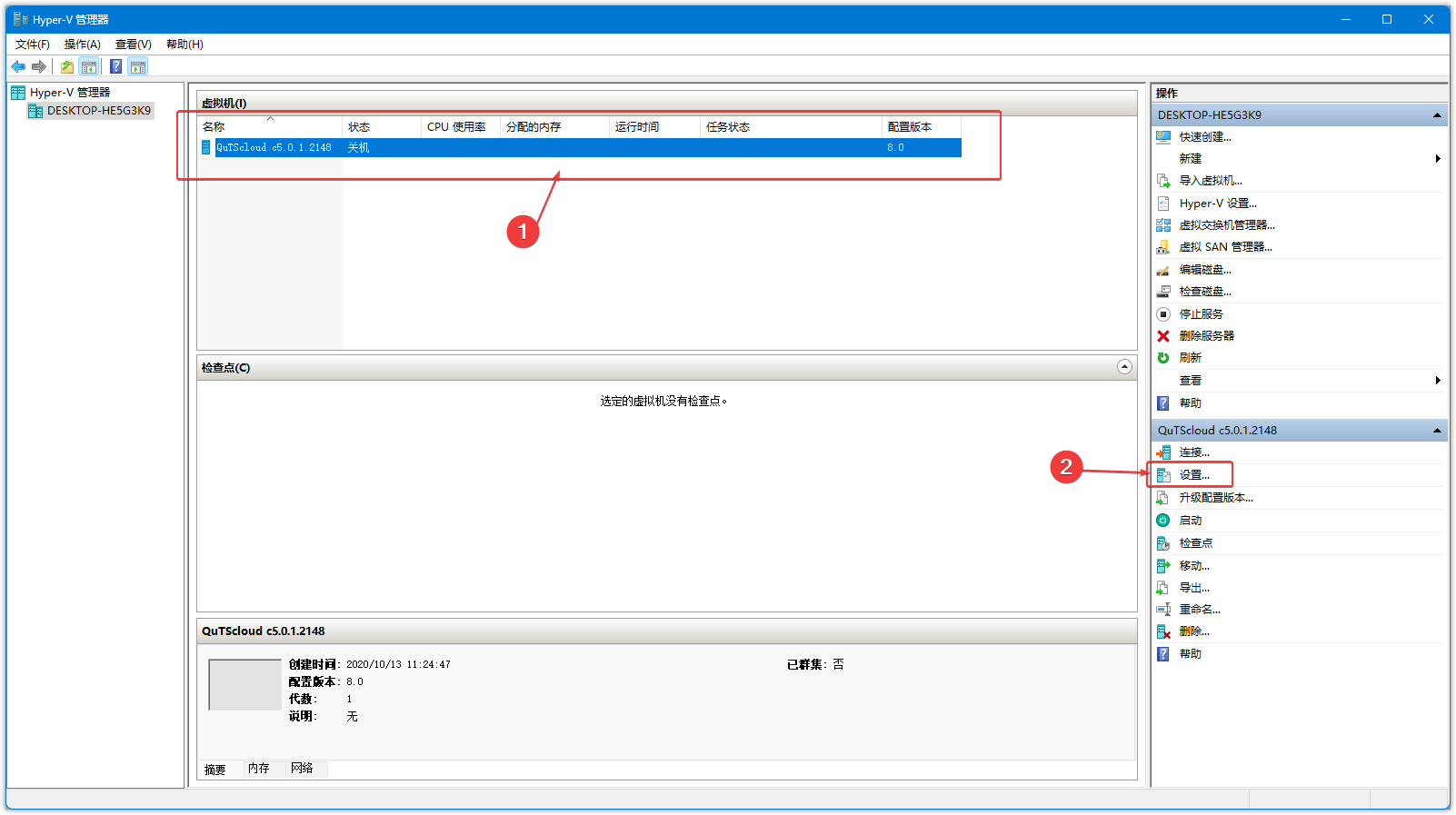
3.虚拟机设置 ①内存设置 内存默认分配的是4G,感觉够用了,如果你系统内存充足,可以设置高一点: 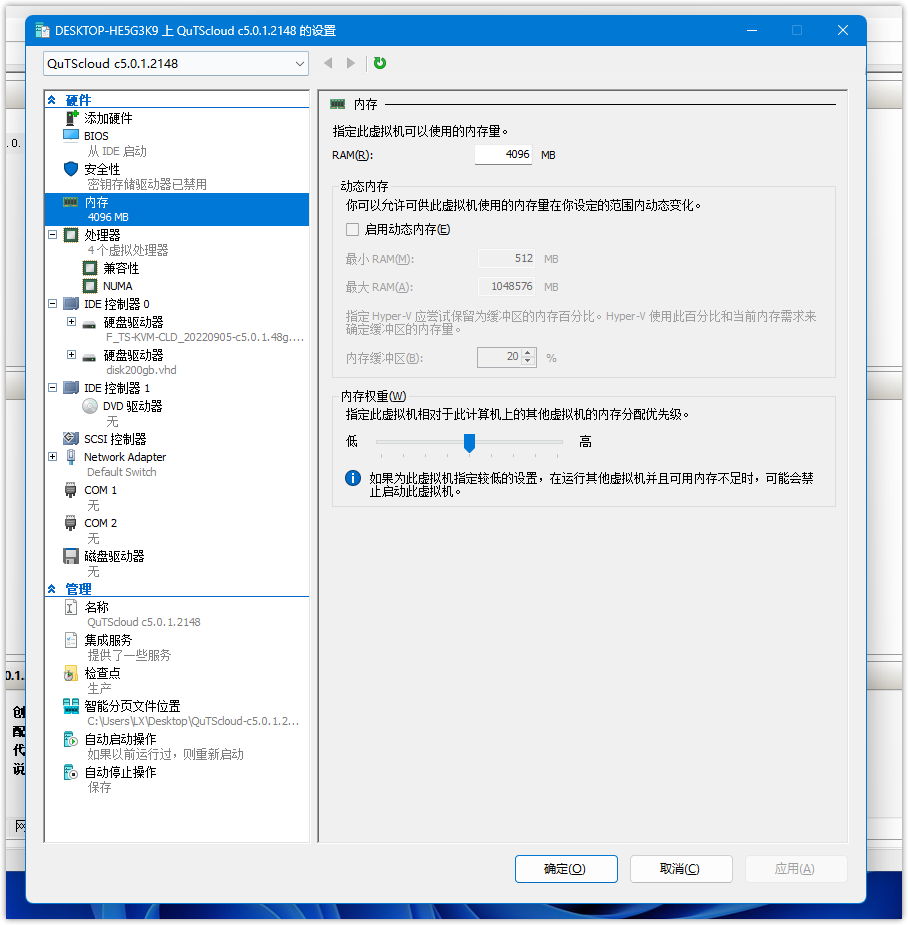
②CPU设置 首先进行CPU设置,这里注意的是,创建的虚拟机的CPU内核一定要和自己购买的QuTScloud内核数对应上,激活码在激活过程中是会核对cpu数量的。 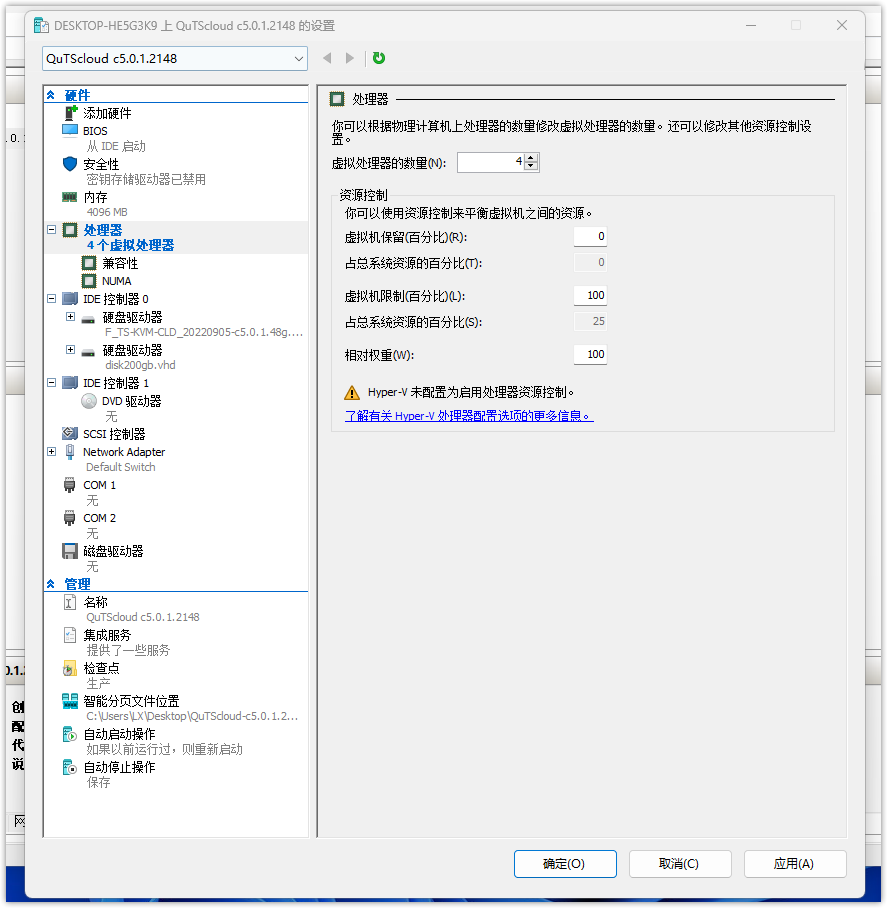
③硬盘设置 选择硬盘驱动器,修改第二个硬盘,disk200gb.vhd。选中后点击编辑。 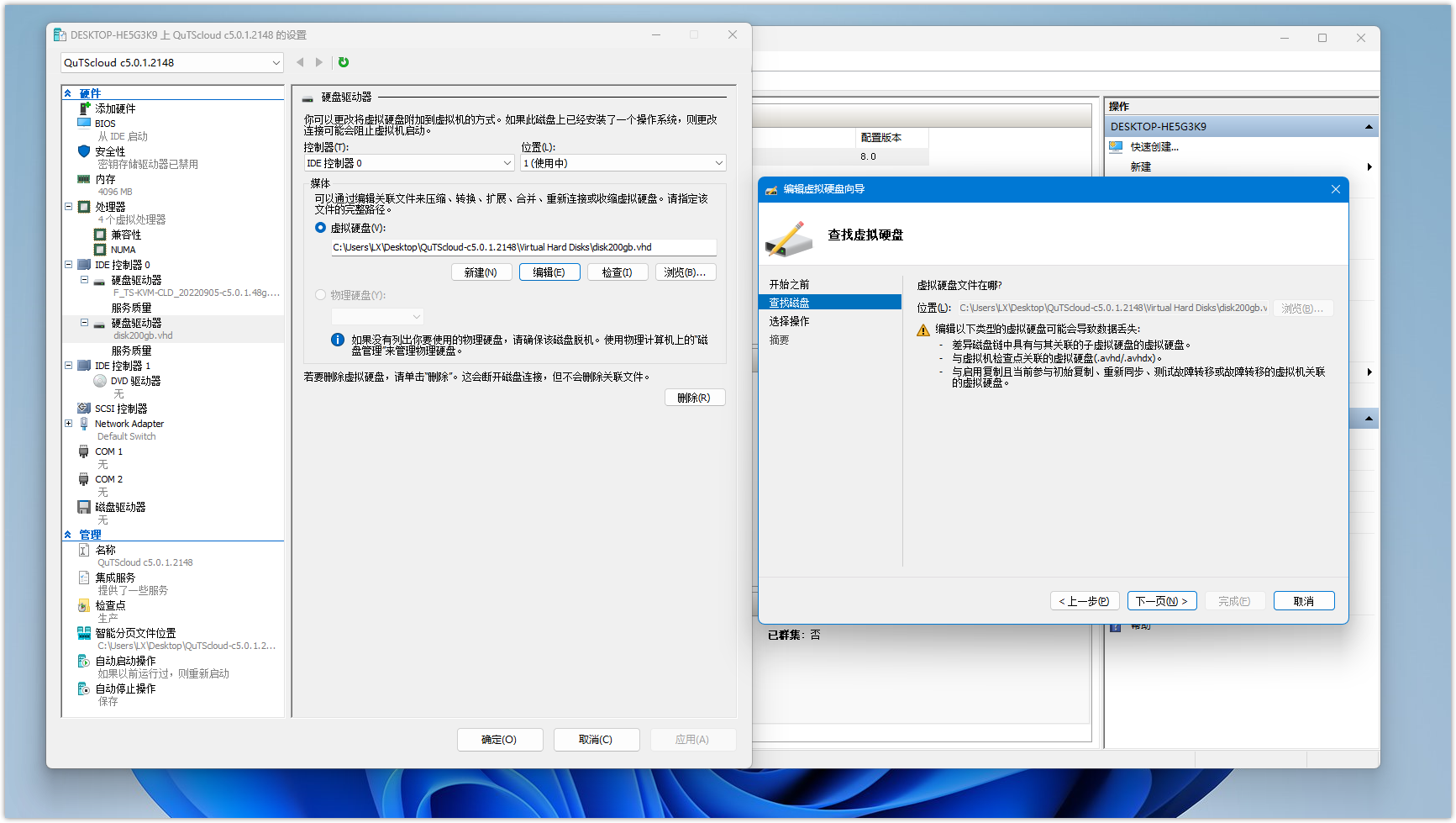
点击下一步到配置磁盘,选择扩展,点击下一步。 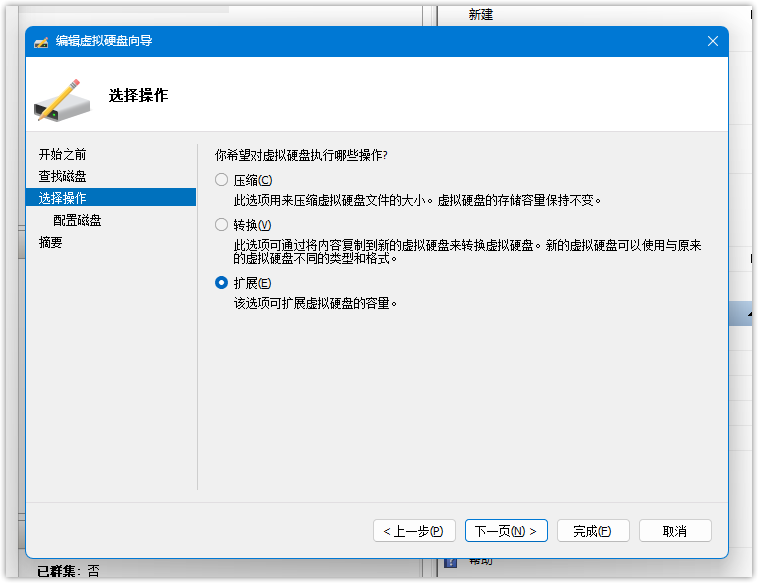
扩展数量可以根据自己硬盘的大小进行设置了,硬盘要求最小200GB以上才可以,确认无误后一路下一步确认确认至完成配置。 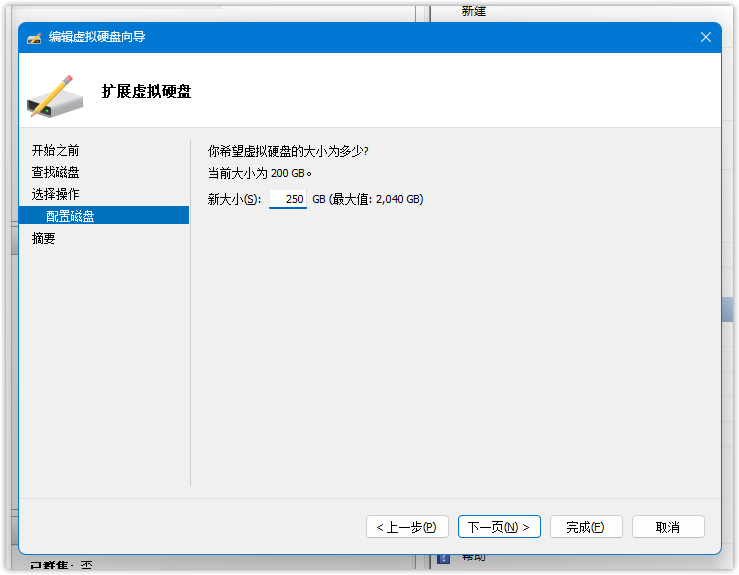
完成 CPU、内存和硬盘大小修改后,点击确定生效。 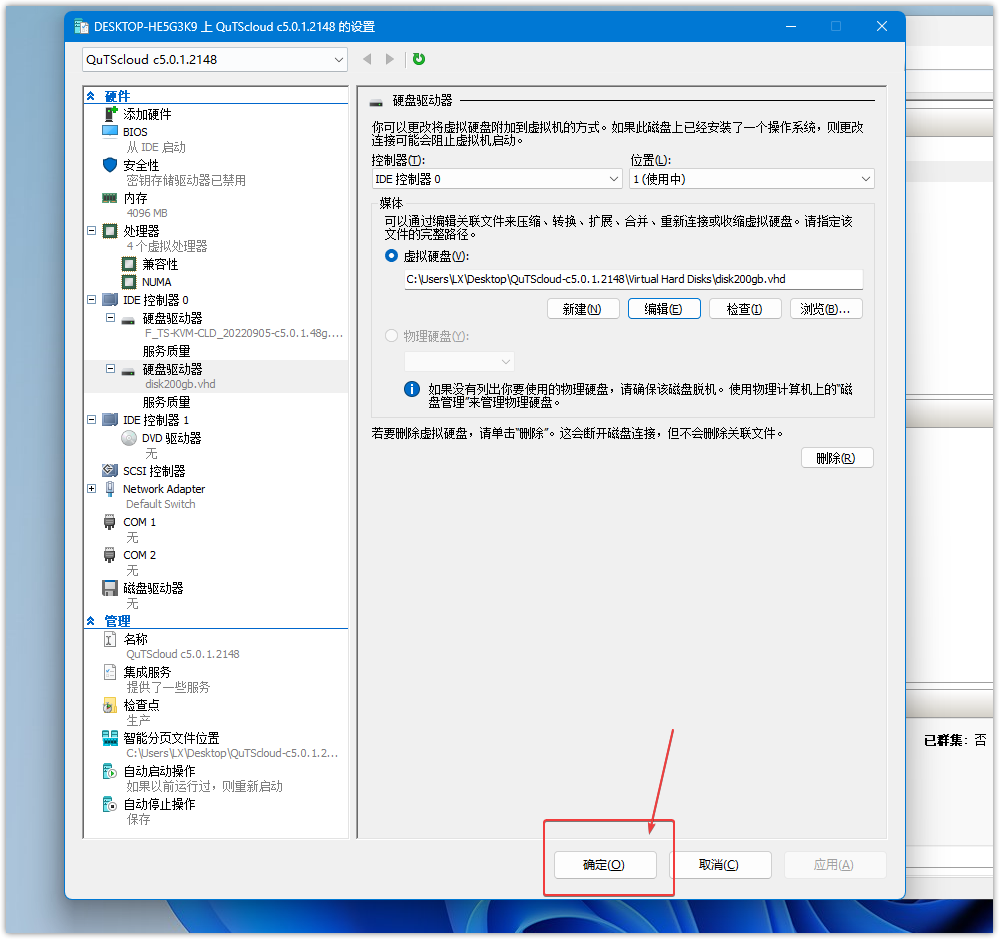
启动虚拟机,等待自动部署: 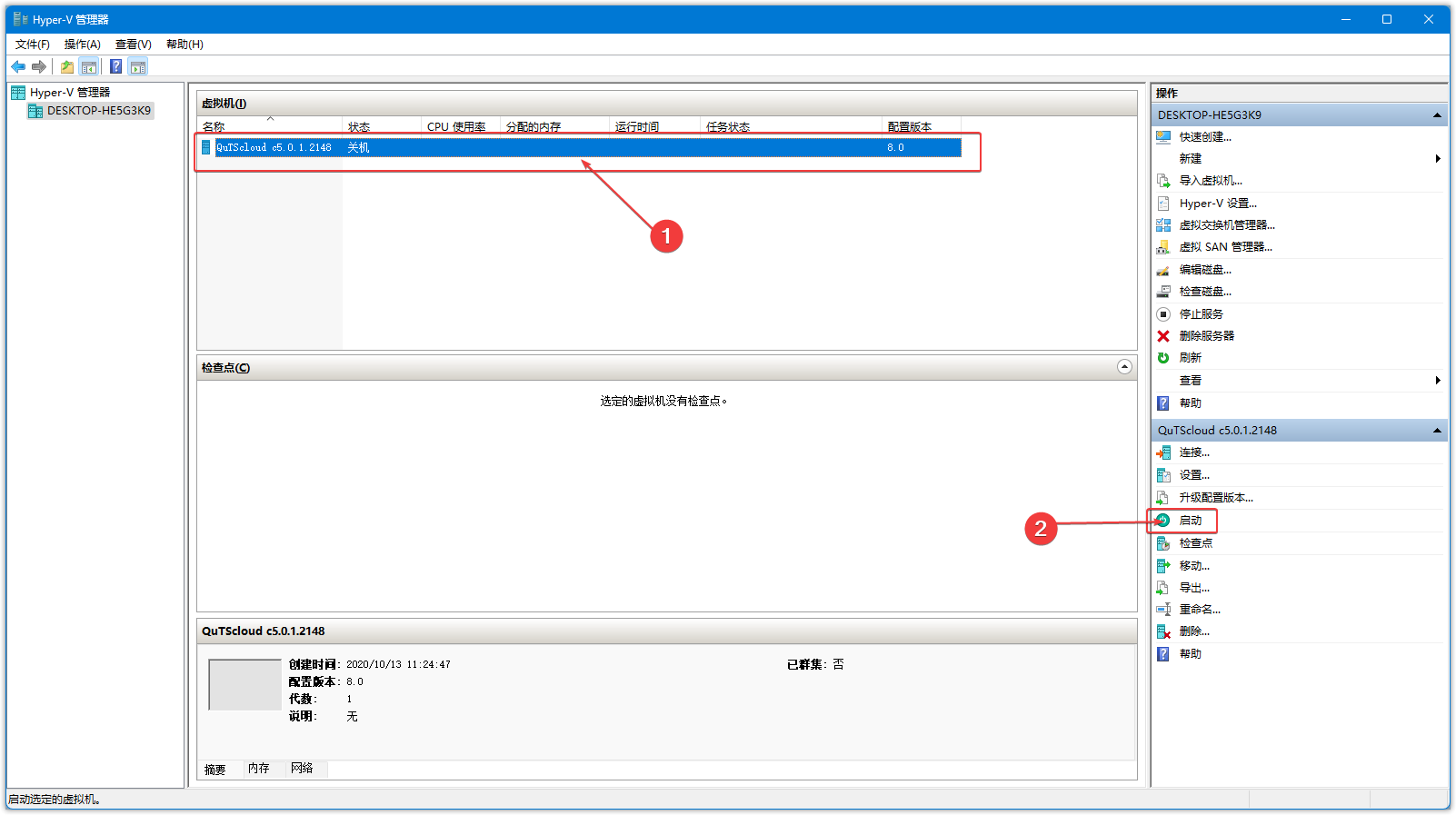
双击左下方的缩略图,可以查看当前虚拟机的运行状态: 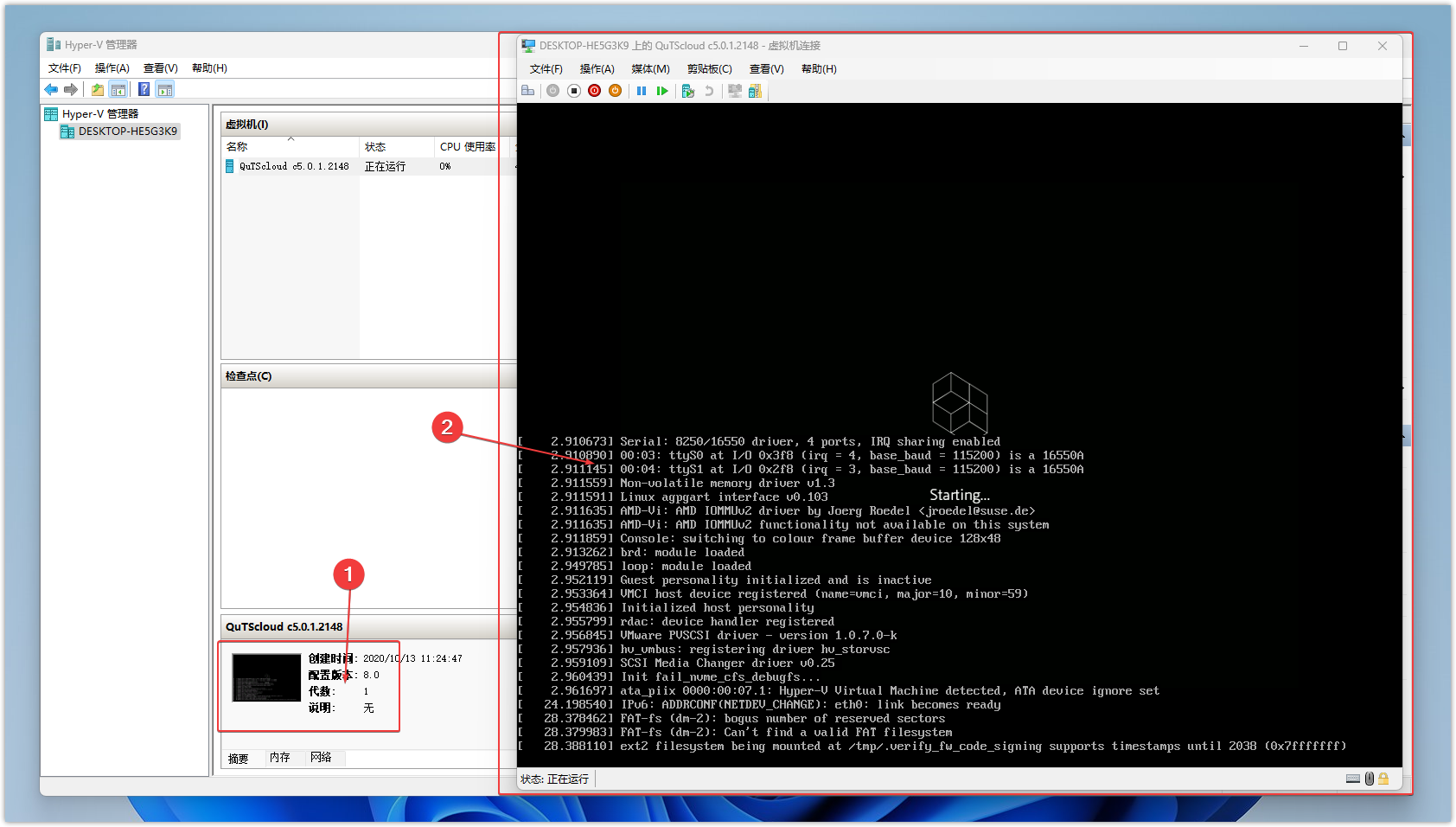
当看到这个Welcome to use the QNAP's products。说明安装成功了。下面有个数据库未加载成功,影响不大,继续往下设置: 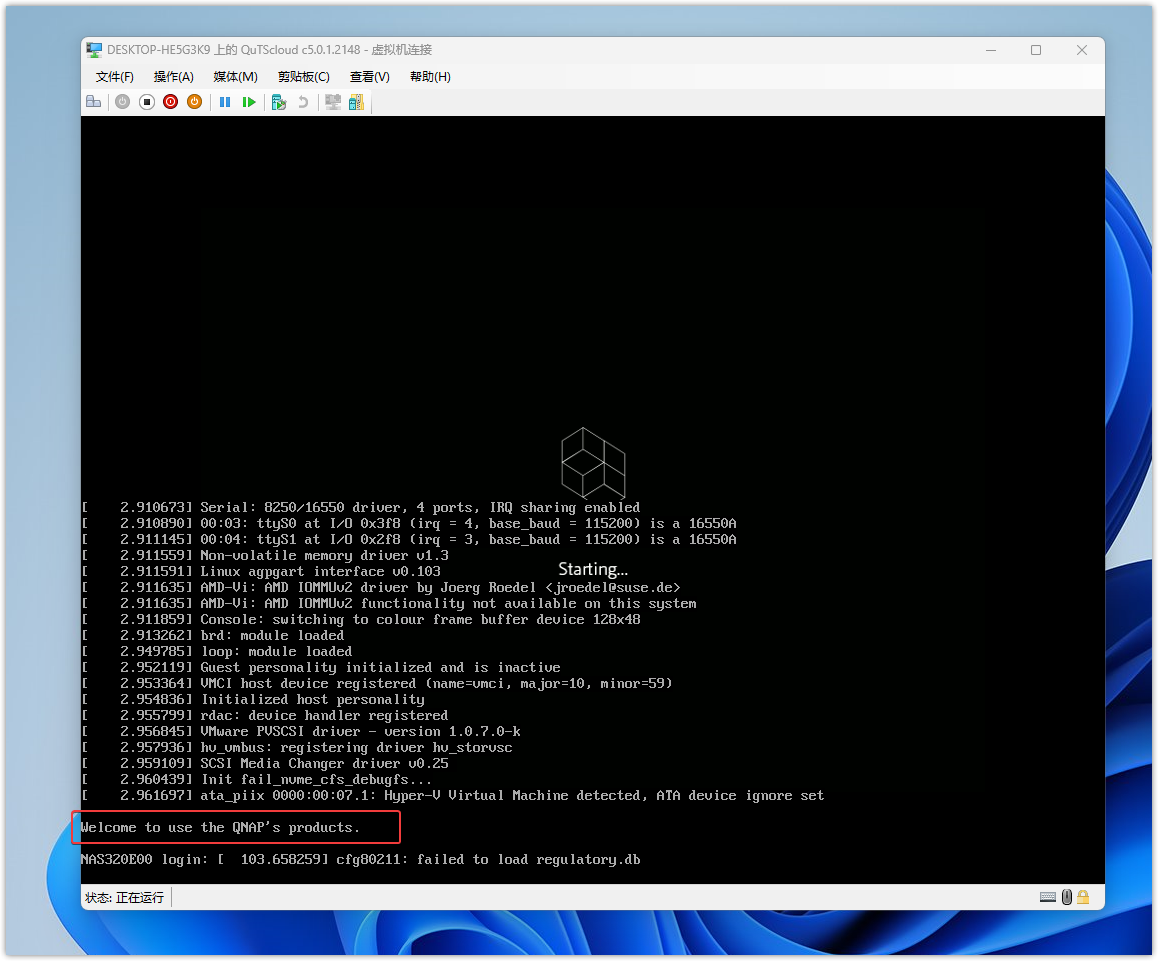
回到 Hyper-V 管理器,点击该虚拟机的网络,这里显示的 IP 就是 NAS 的 IP,我这里是:172.24.111.244只要浏览器输入这个IP地址就可以进行配置了。 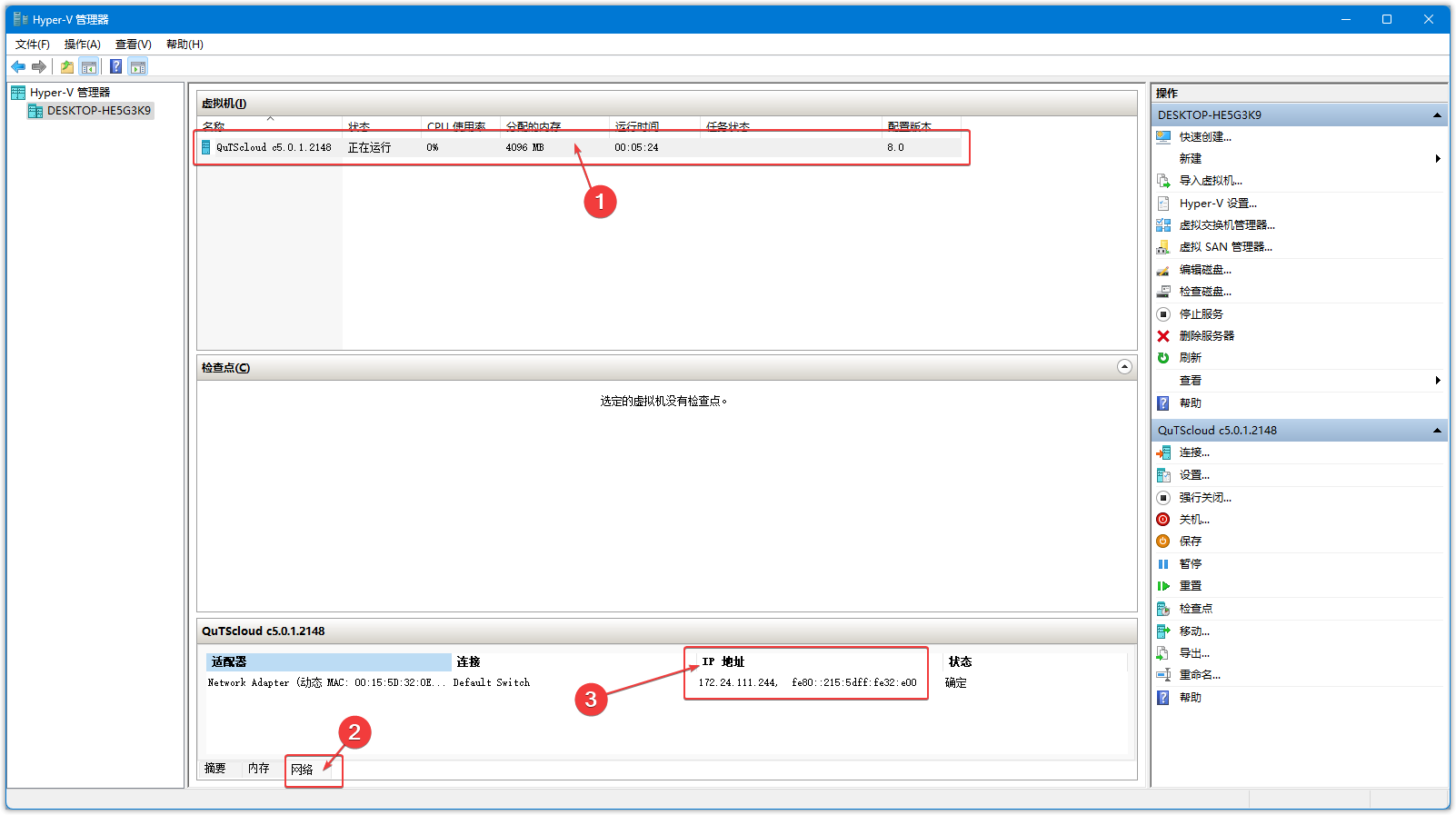
三、web端配置这里将web端配置单独列一章,因为无论你在哪个平台安装,之后配置都是一样的。在浏览器输入172.24.111.244就可以进行配置了。 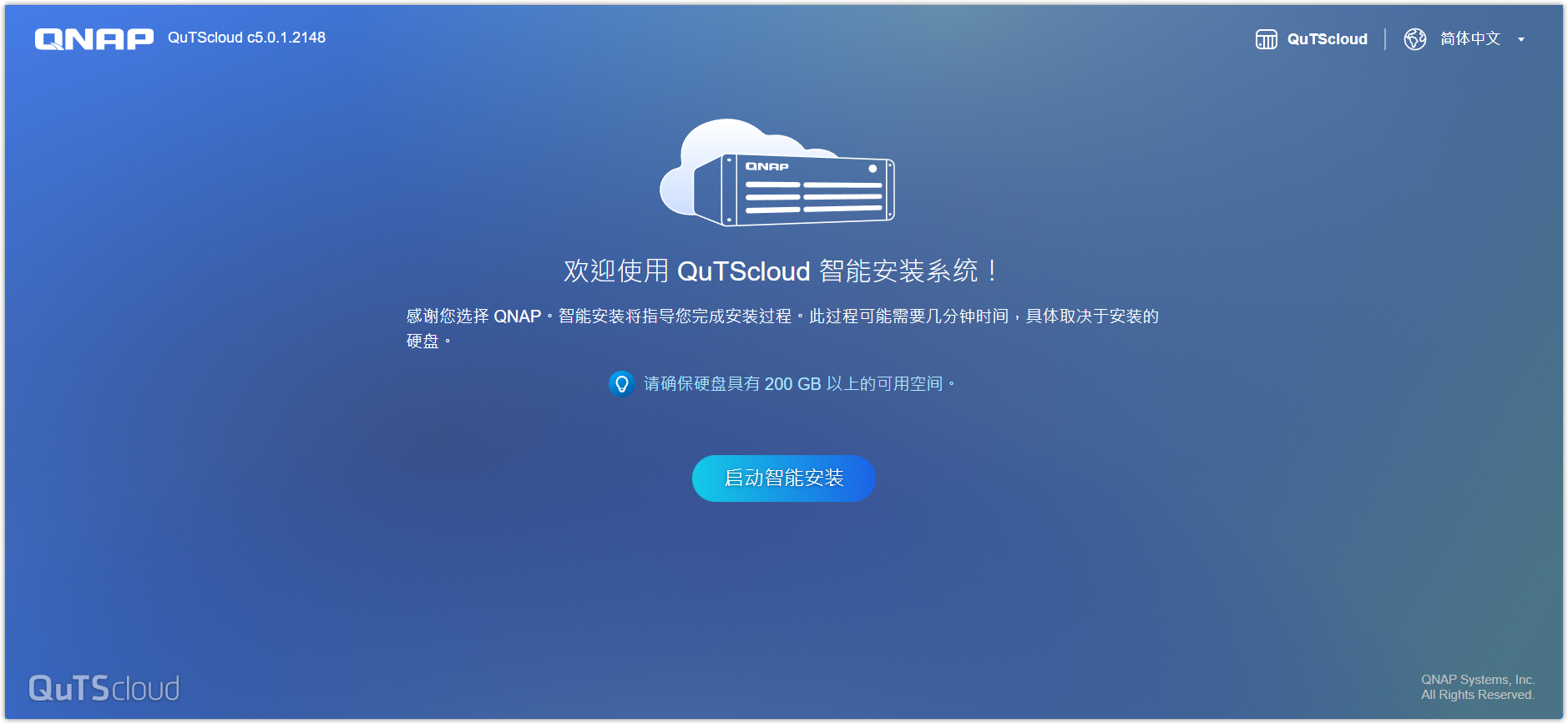
点击启动智能安装开始初始化流程,提示需要输入许可秘钥,没有的话转到软件商店购买一个即可: 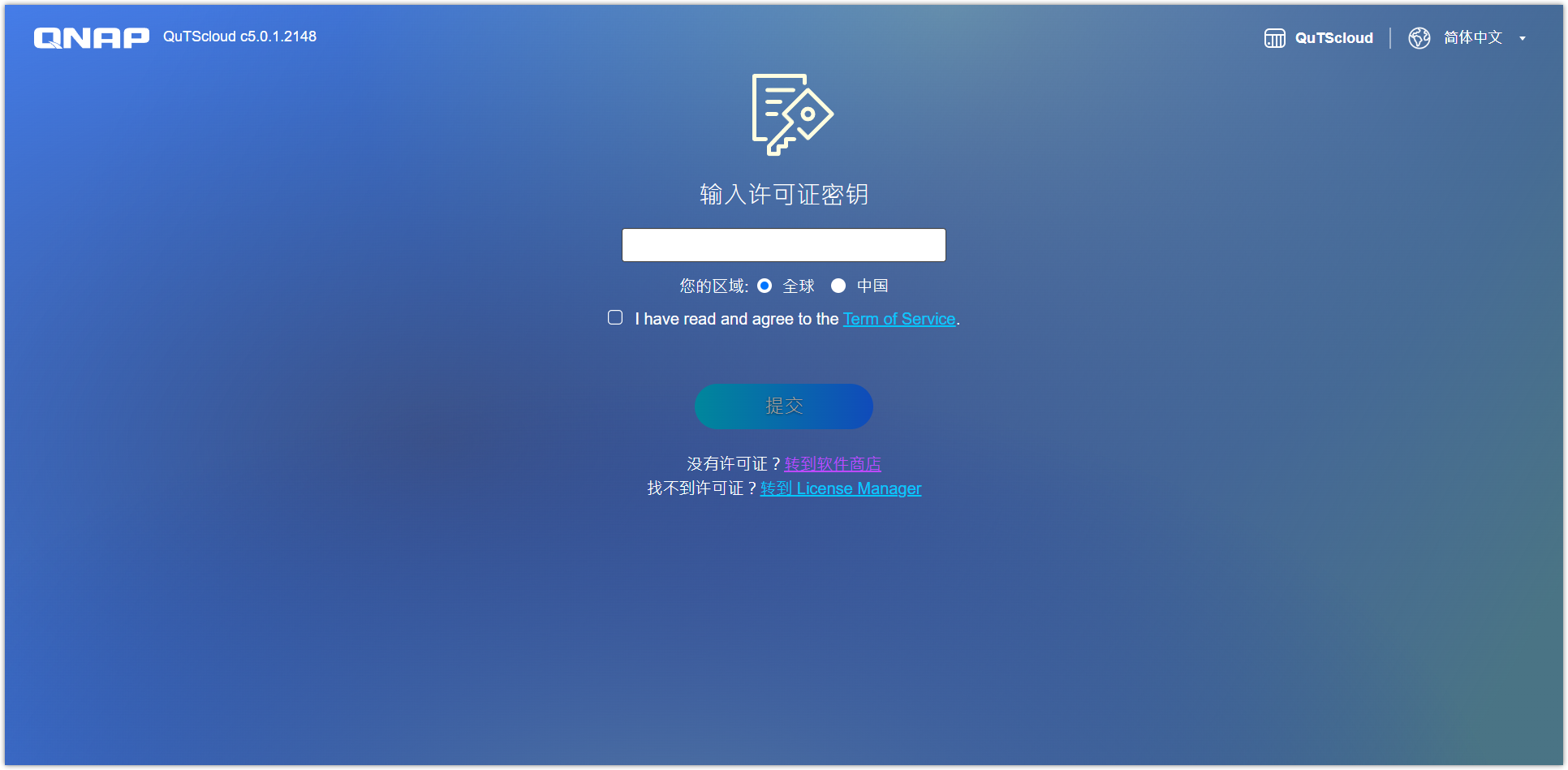
QuTScloud 目前来看只有包年和包月两种模式,费用根据cpu核心数的计费,期待后面可以出终身会员,买一个使用起来就很舒服了。如果只是想体验一下买个2核心的就可以了。如果自己DIY威联通的NAS,长期使用建议4Core。如果到期没有续费,系统会停止数据访问,功能上只保留最基础的远程访问(myQNAPcloud)和授权中心,续费后重启下系统就能继续使用了。 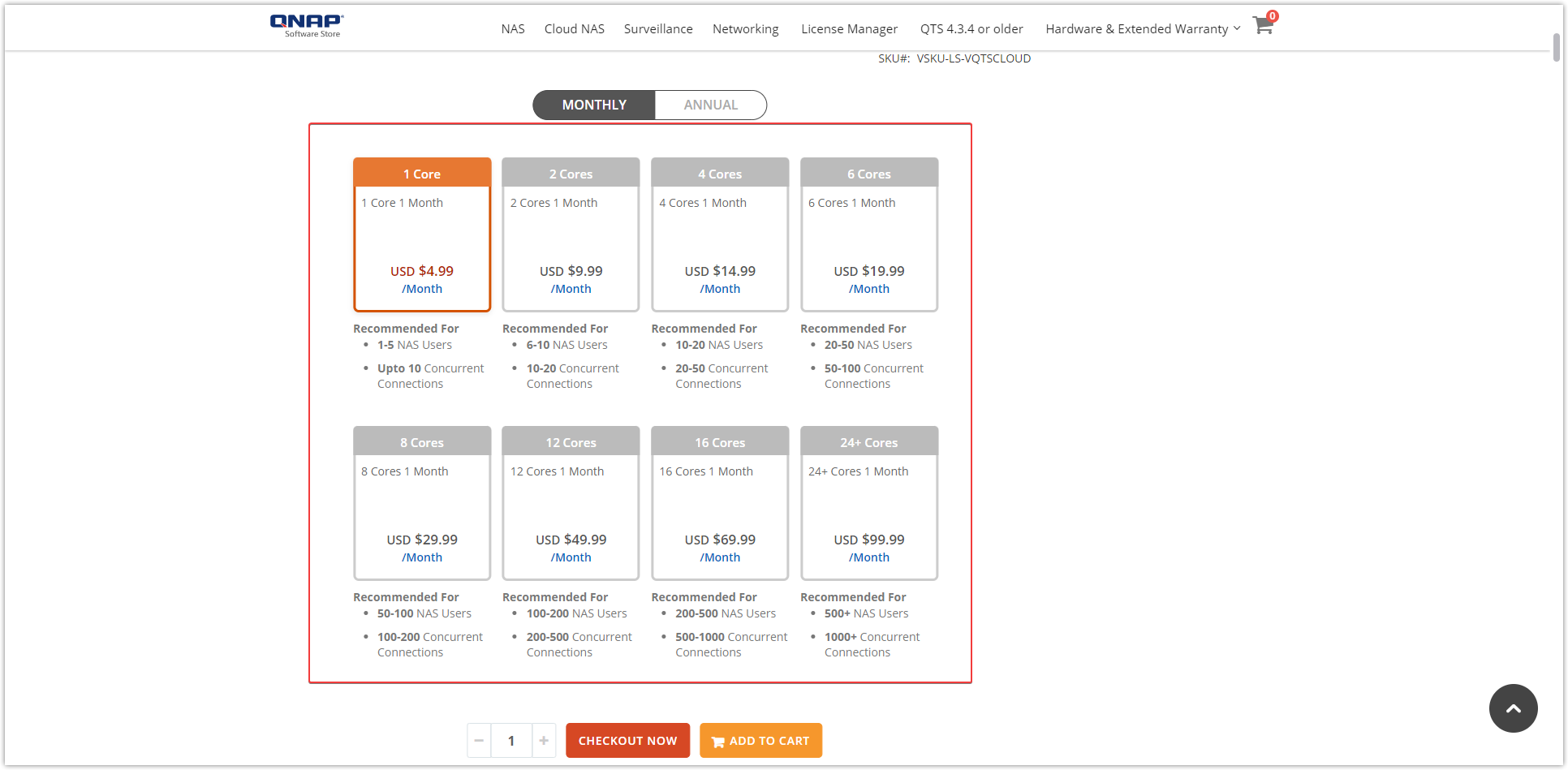
获得许可证后,输入许可证,确认提交。 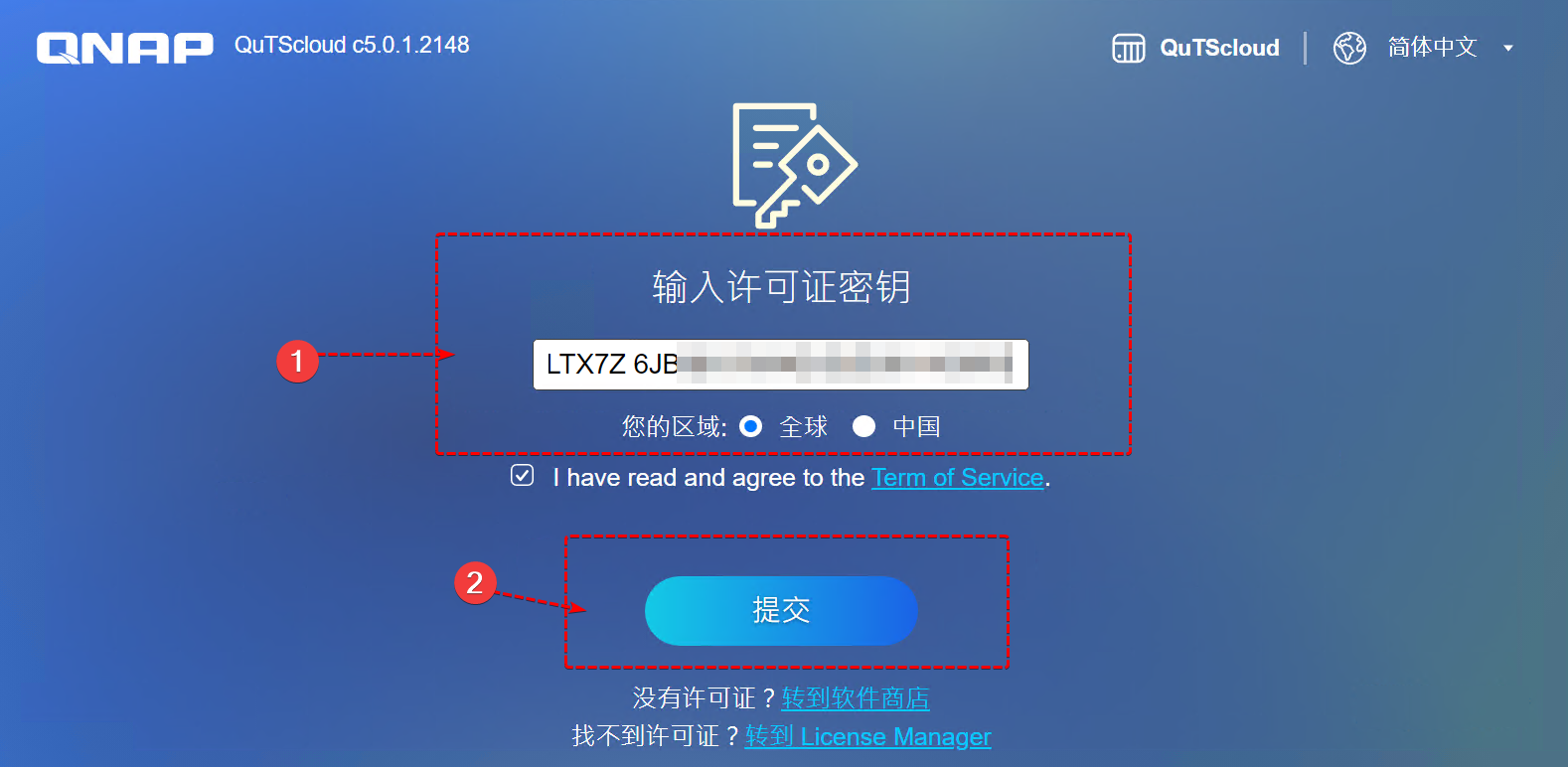
选择固定版本: 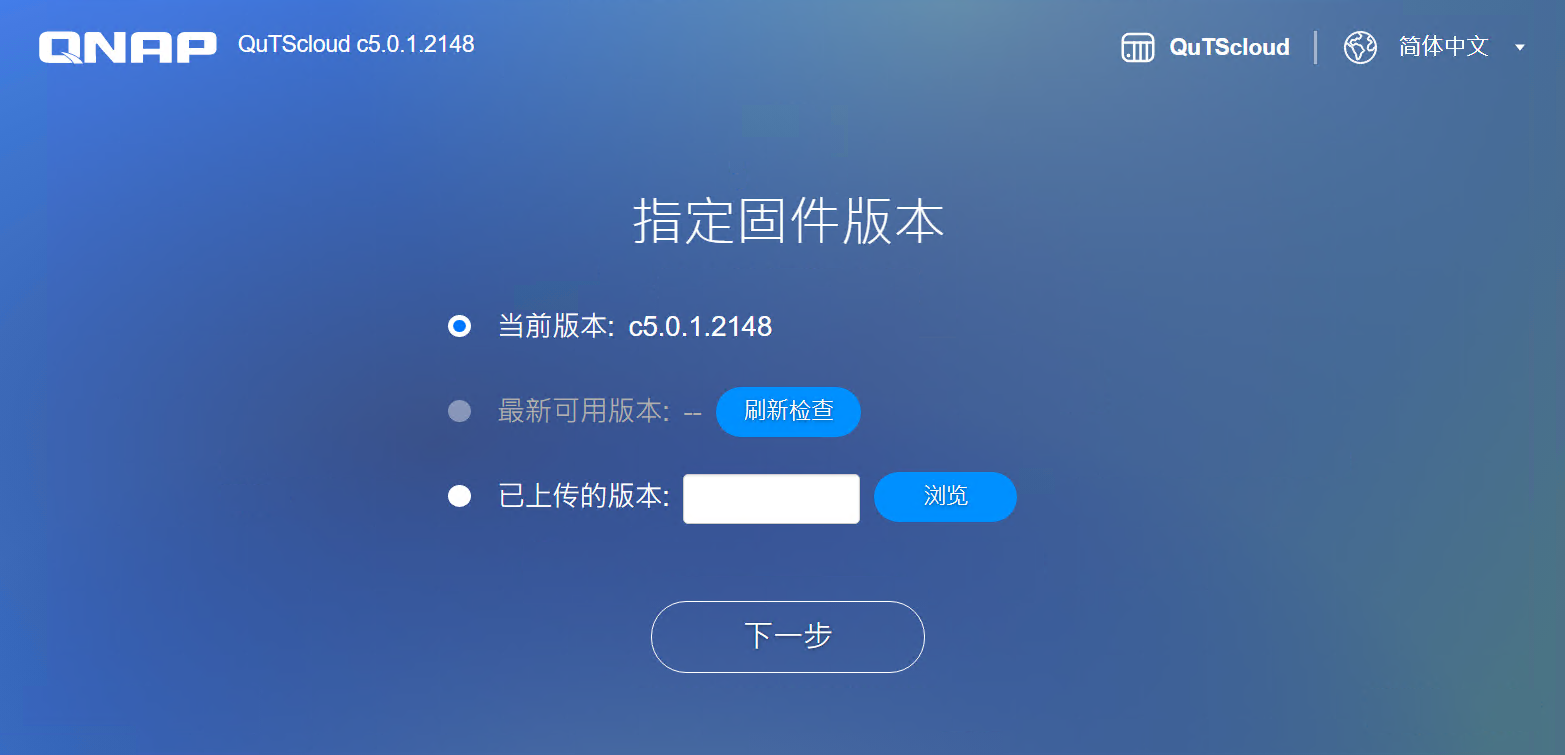
下一步完成创建账号这些操作 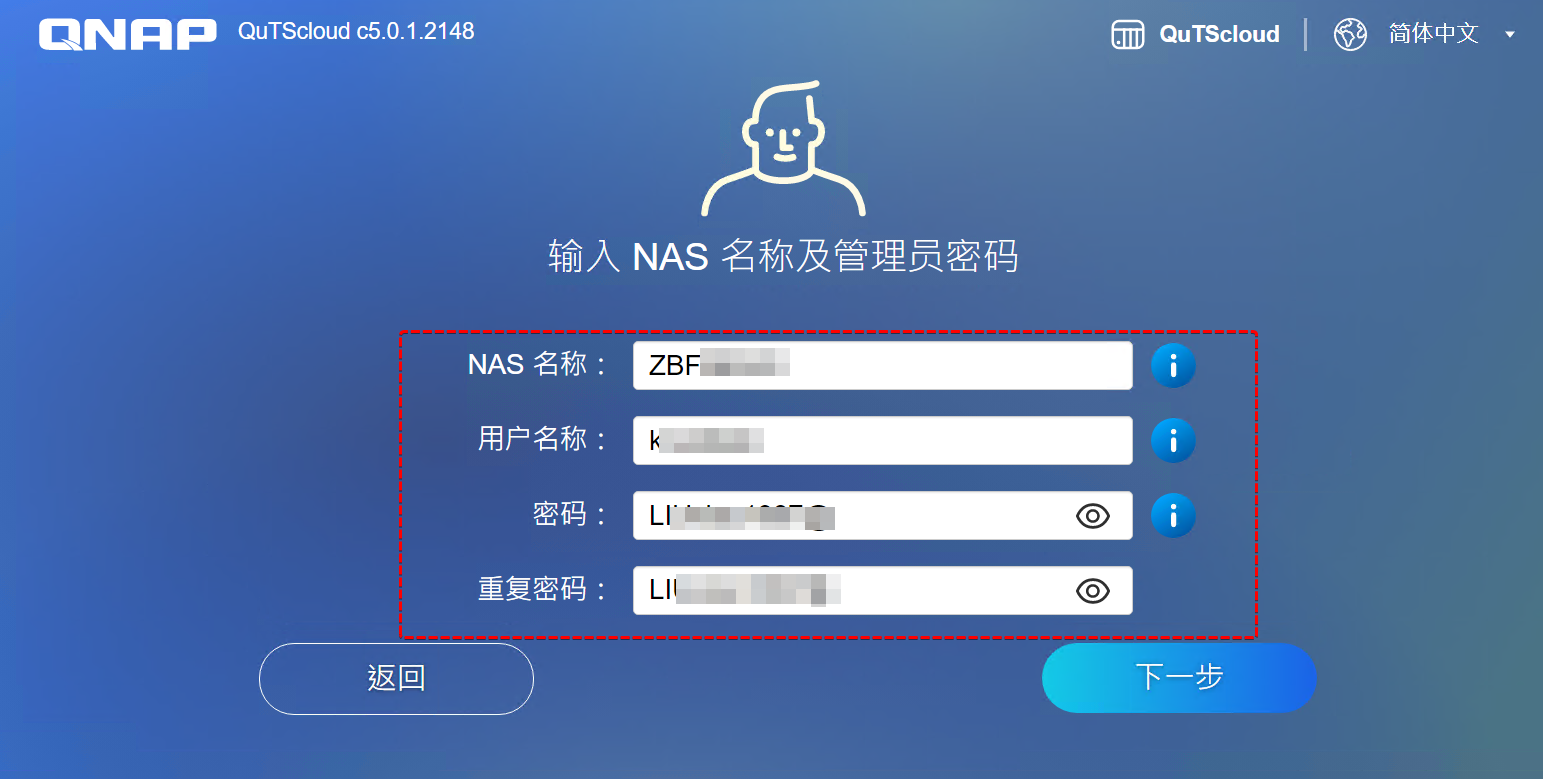
时区选择,这里默认的是萨摩亚时间,一定要改成北京时区: 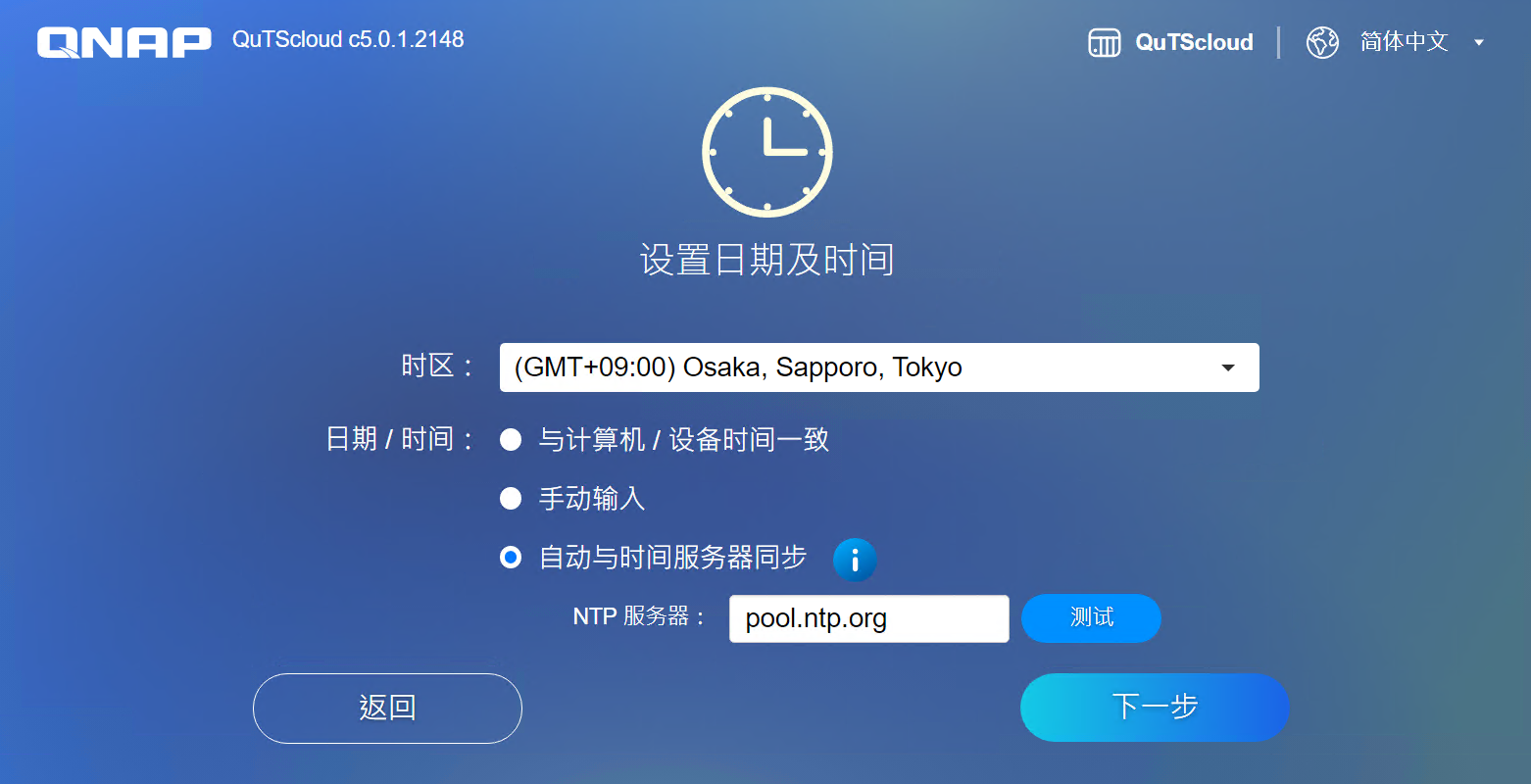
套用配置,具体所需时间看 CPU 性能和内存大小,两三分钟即可完成: 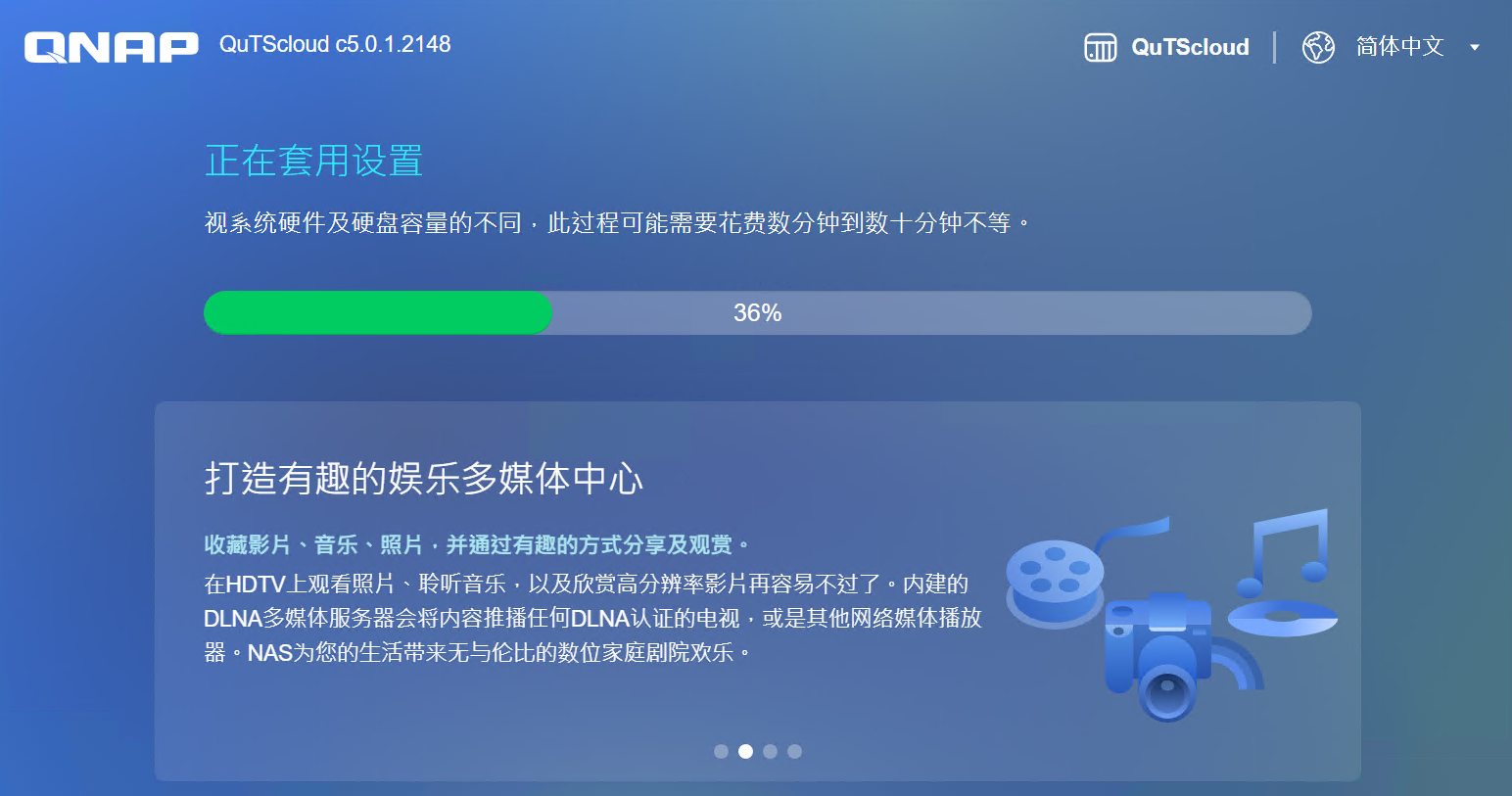
等待安装完成就行了。安装过程中ldap_server时间会等太久,其实是启用后,浏览器没有自动刷新,关闭掉这个网页,重新输入 IP 访问网页后台。 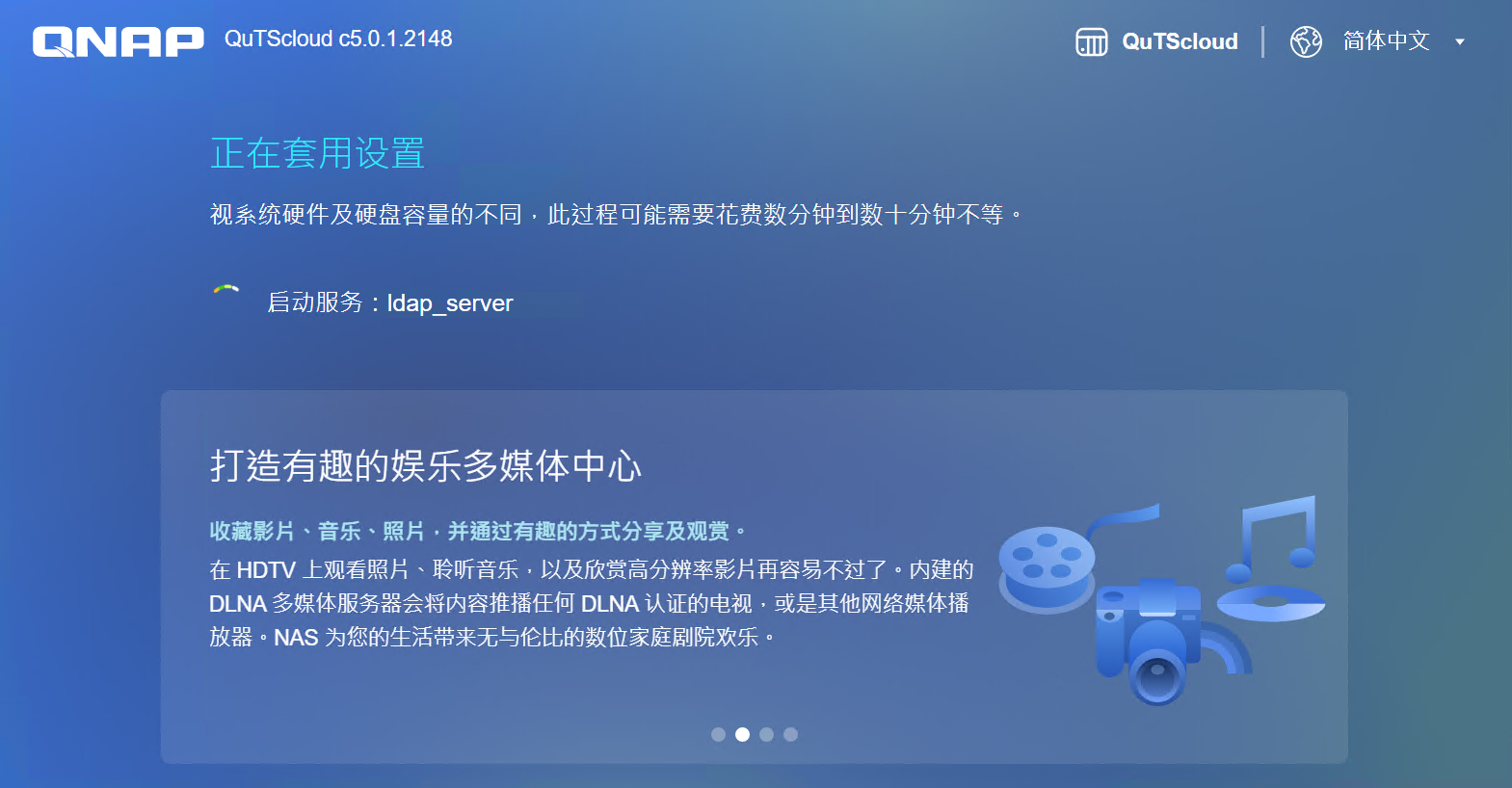
看到这个页面配置就完成了。 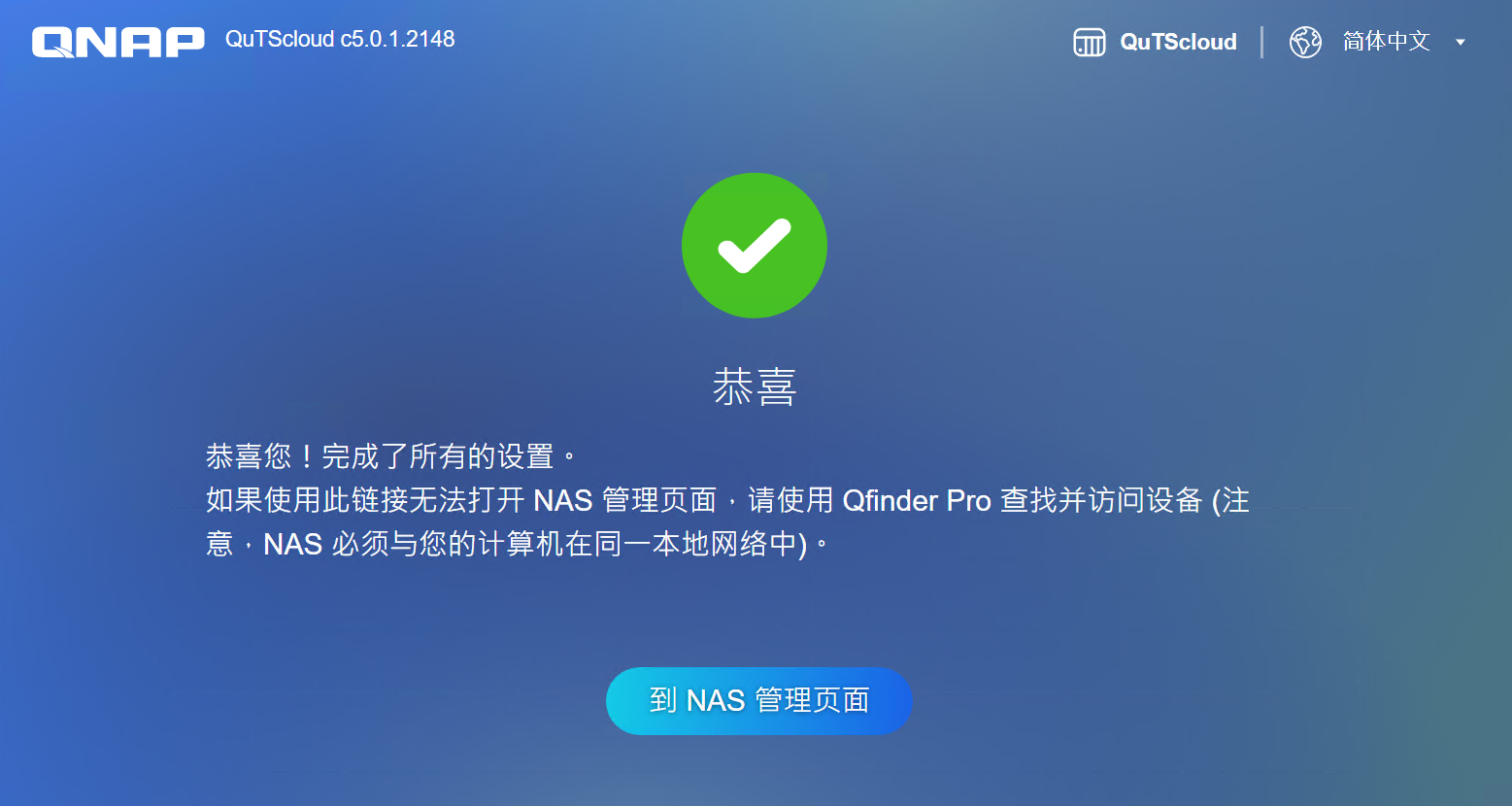
输入刚才设置的账户密码,登录即可: 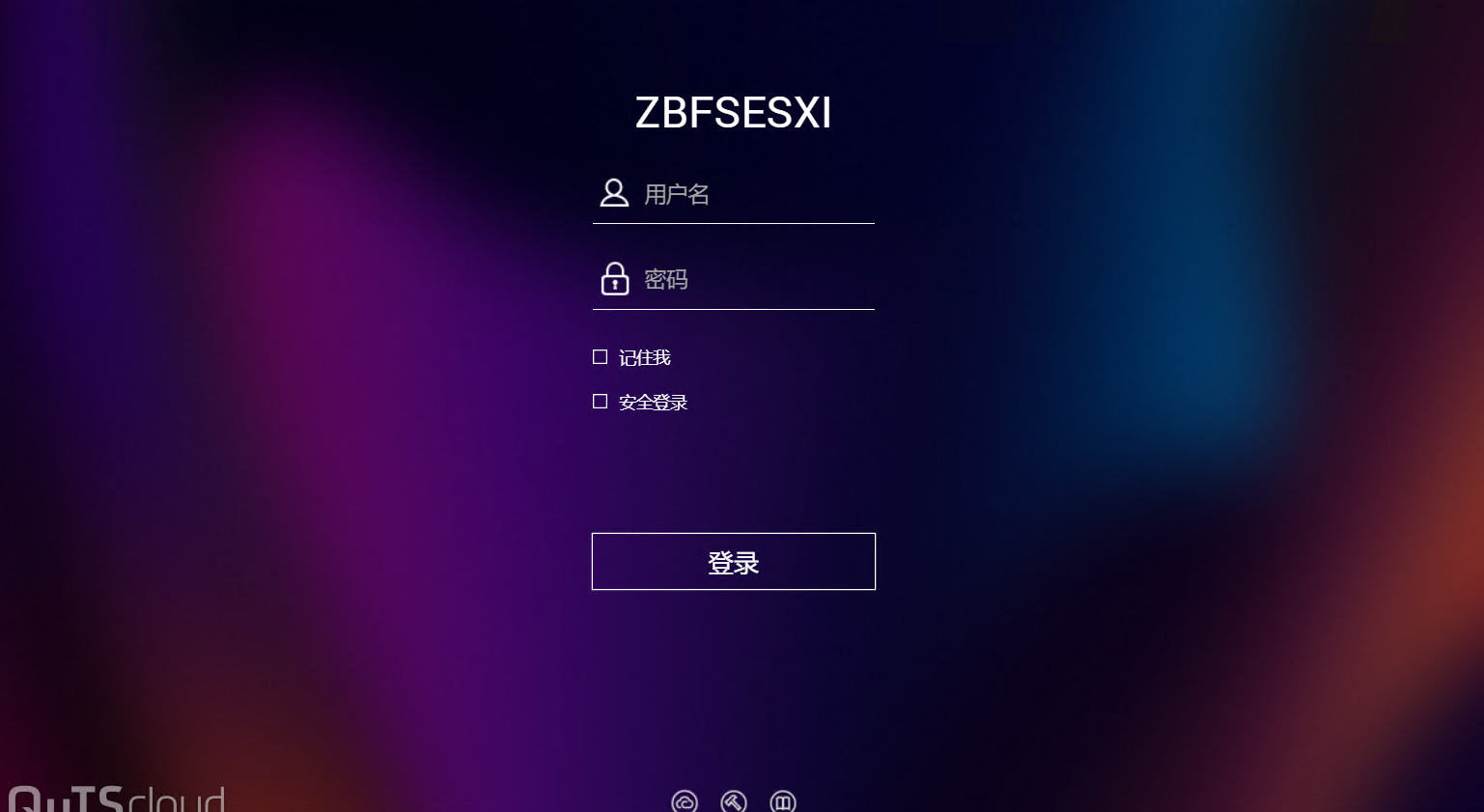
四、激活系统登入系统后需要激活,左上角提示是维护模式,需要输入许可证,点击桌面上的许可证中心。 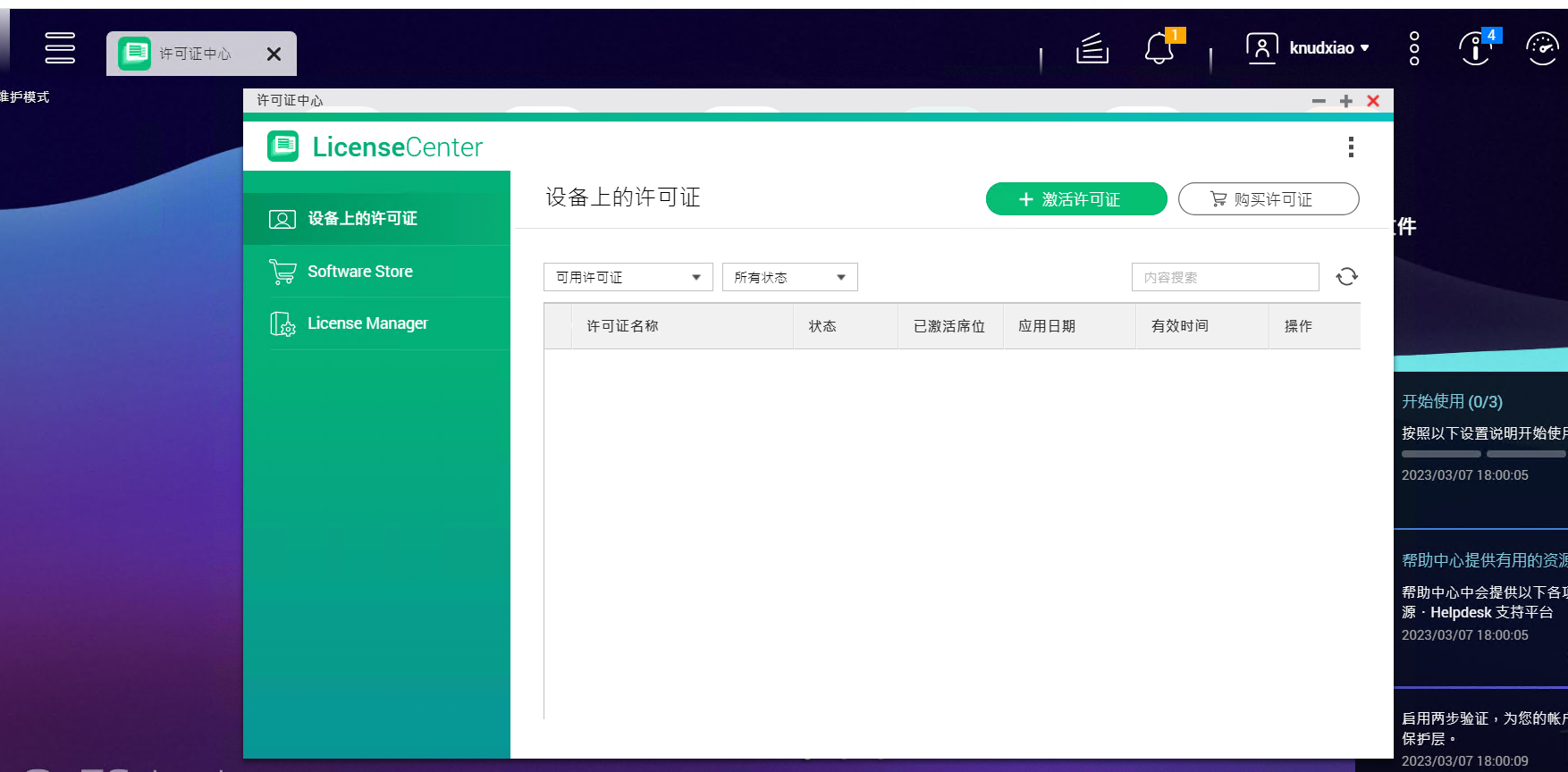
点击添加激活许可证,填入购买后威联通发放的许可证激活,点击验证秘钥。 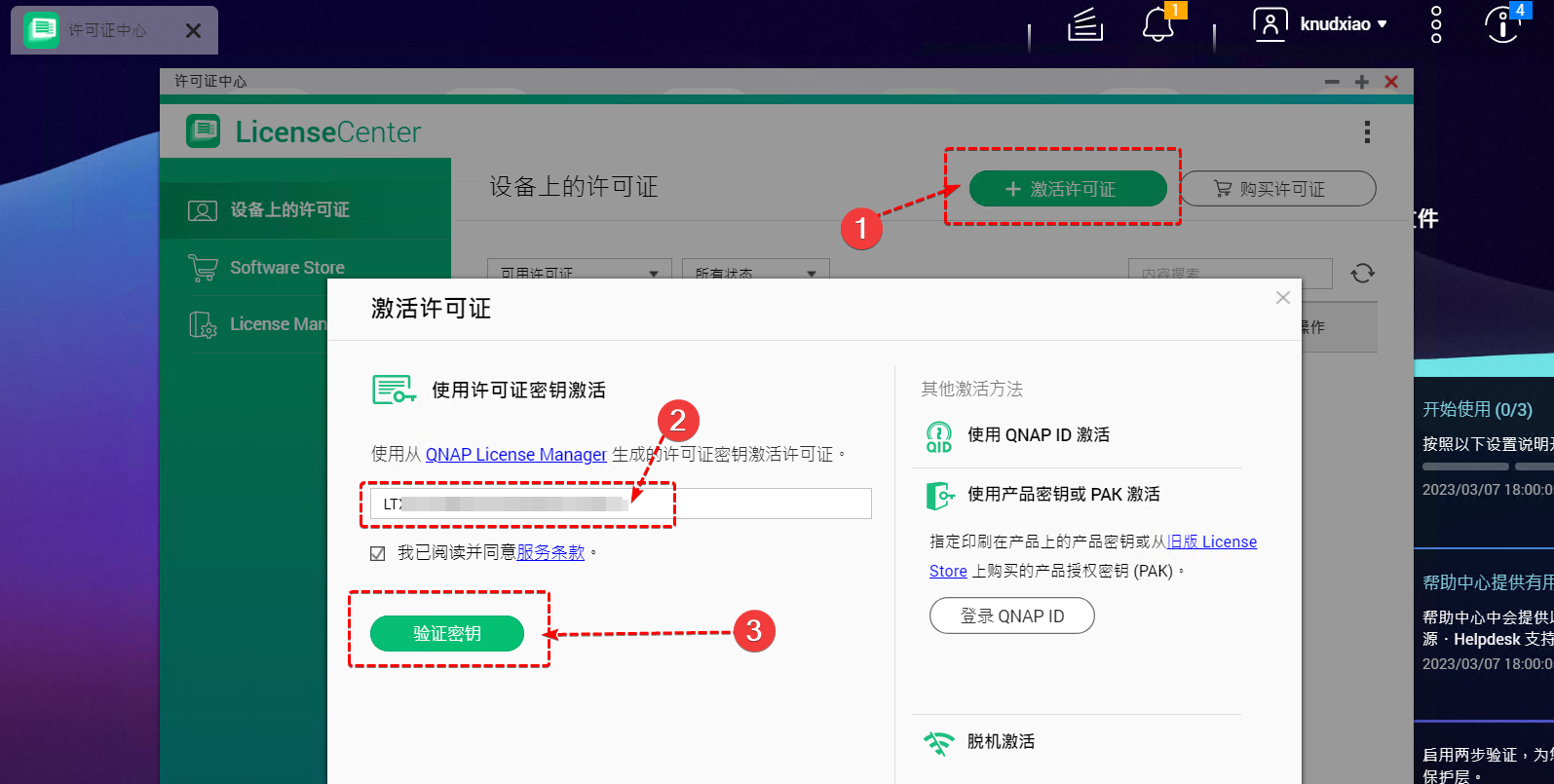
信息确认无误后,点击激活。 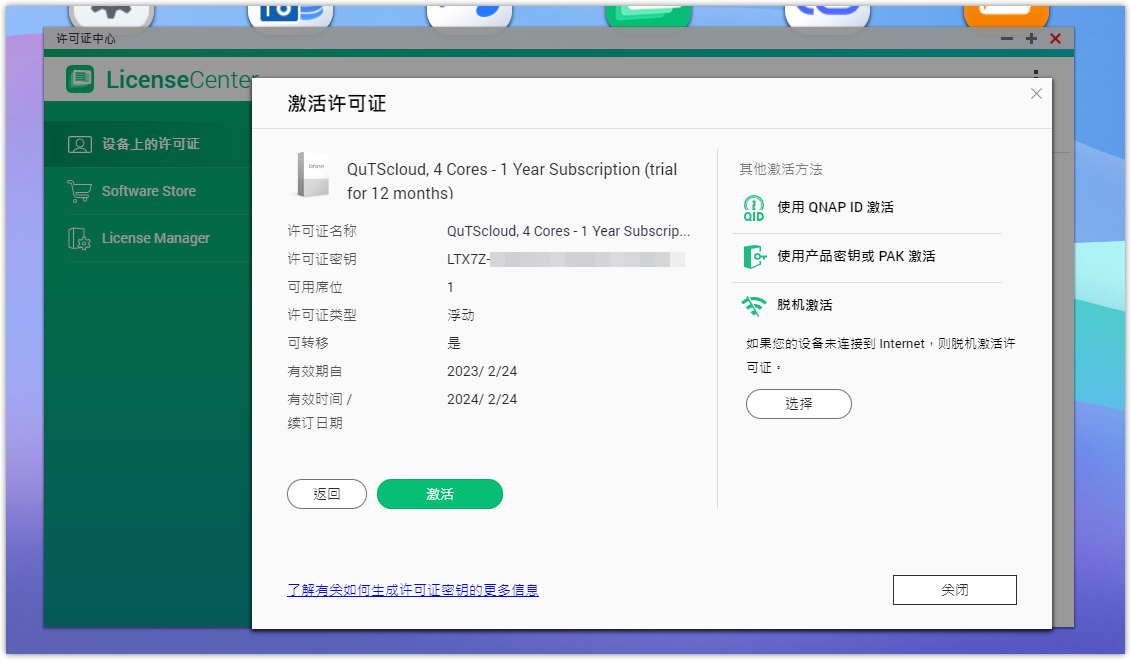
成功激活一年时效: 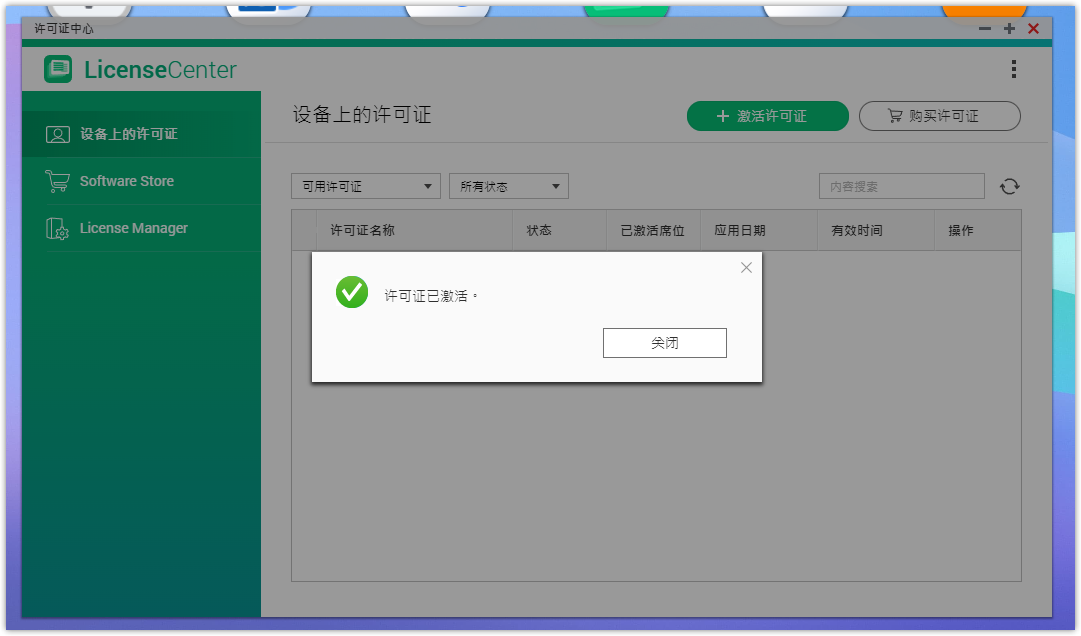
重新设备,生效即可,下面就可以体验和正品机器上一样的威联通NAS系统了。 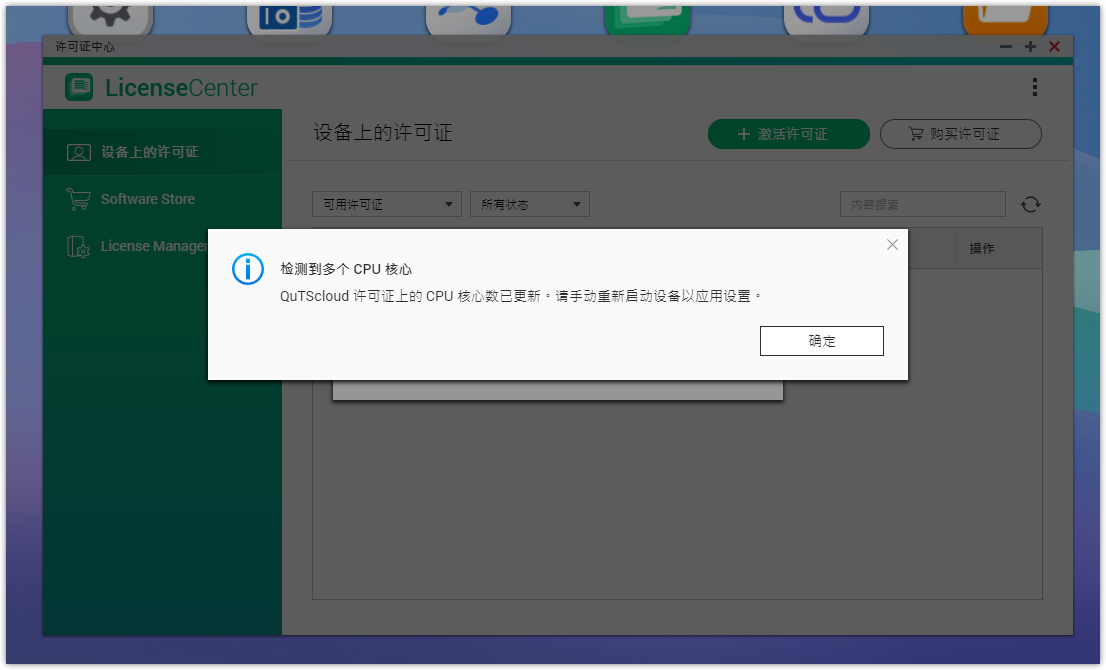
五、ESXI 8.0安装配置下面说一下在ESXI 8.0虚拟机下安装QuTScloud虚拟机。ESXI 也是一款常用的虚拟机,感兴趣的小伙伴可以移步楼主软路由踩坑指南去看如何安装和配置。 1.添加虚拟机 打开ESXI界面,选择虚拟机,点击创建虚拟机: 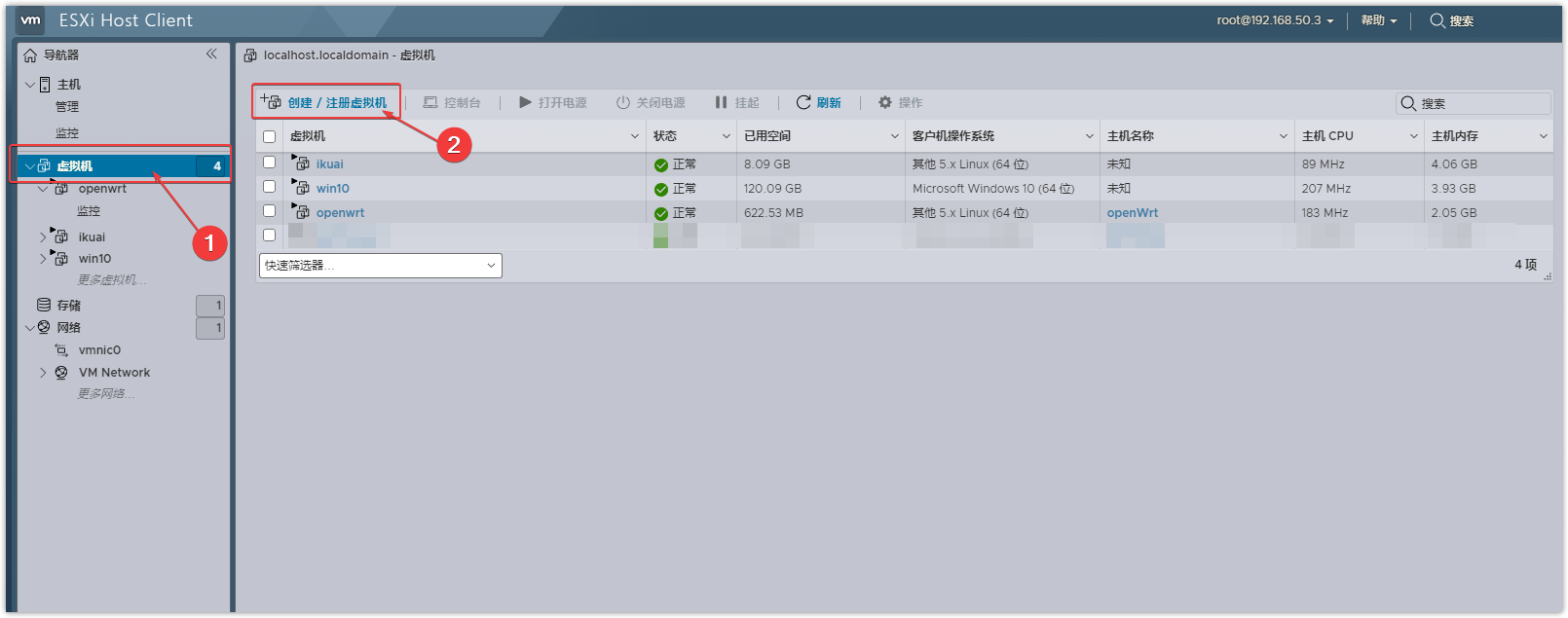
2.选择虚拟机类型 虚拟机类型选择:从 OVF 和 VMDK 文件部署虚拟机: 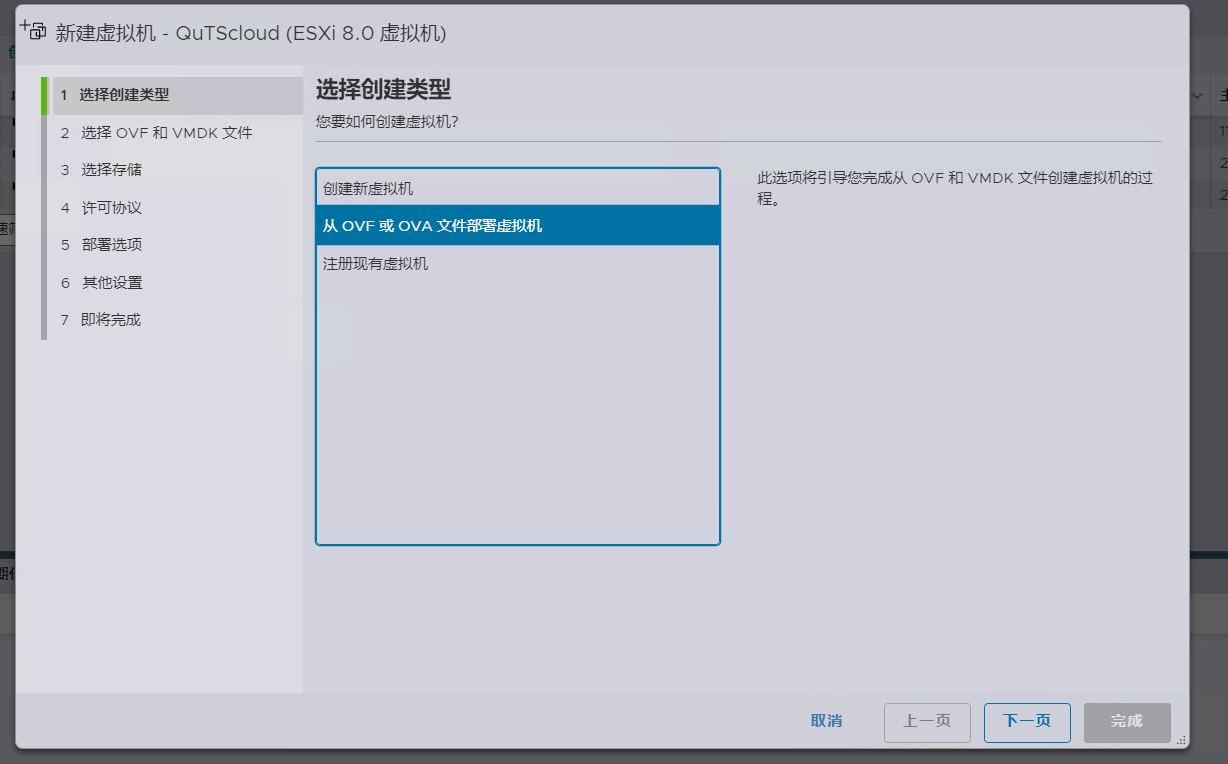
将上面**文件内解压出来的三个文件直接拖入下面框内,就可以完成加载,加载后可以看到拖进去三个文件变成了两个,一个.ovf和一个.vmdk后缀的文件: 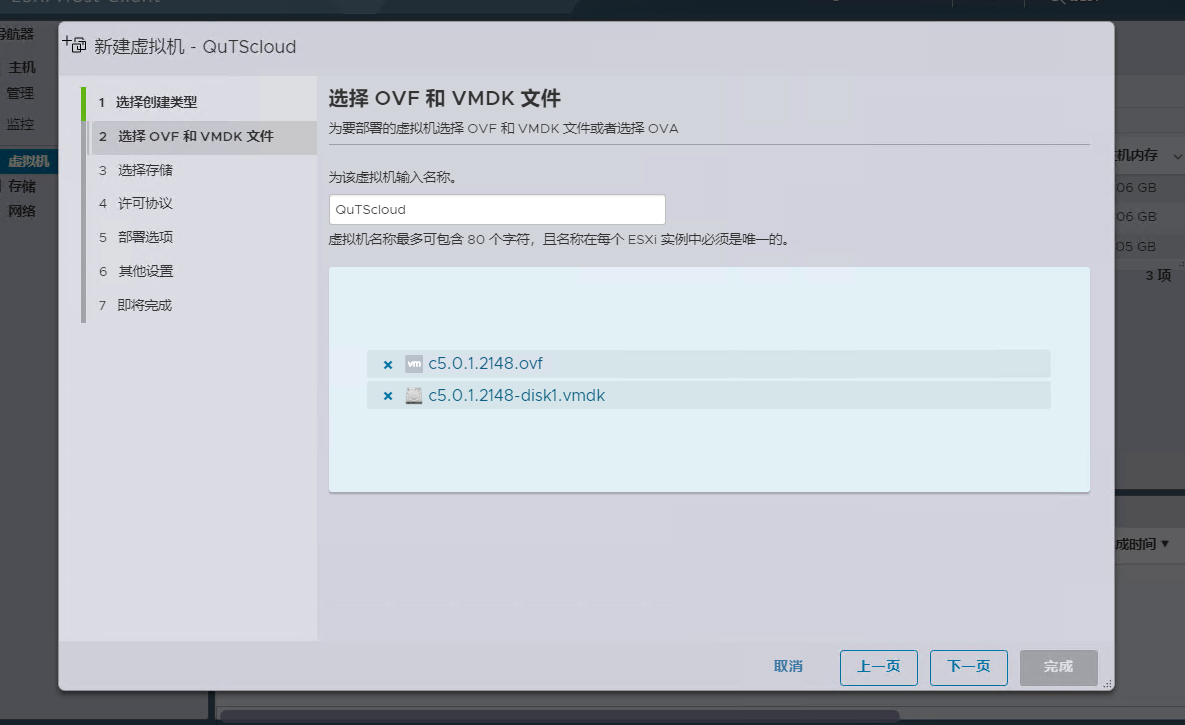
存储选择默认即可: 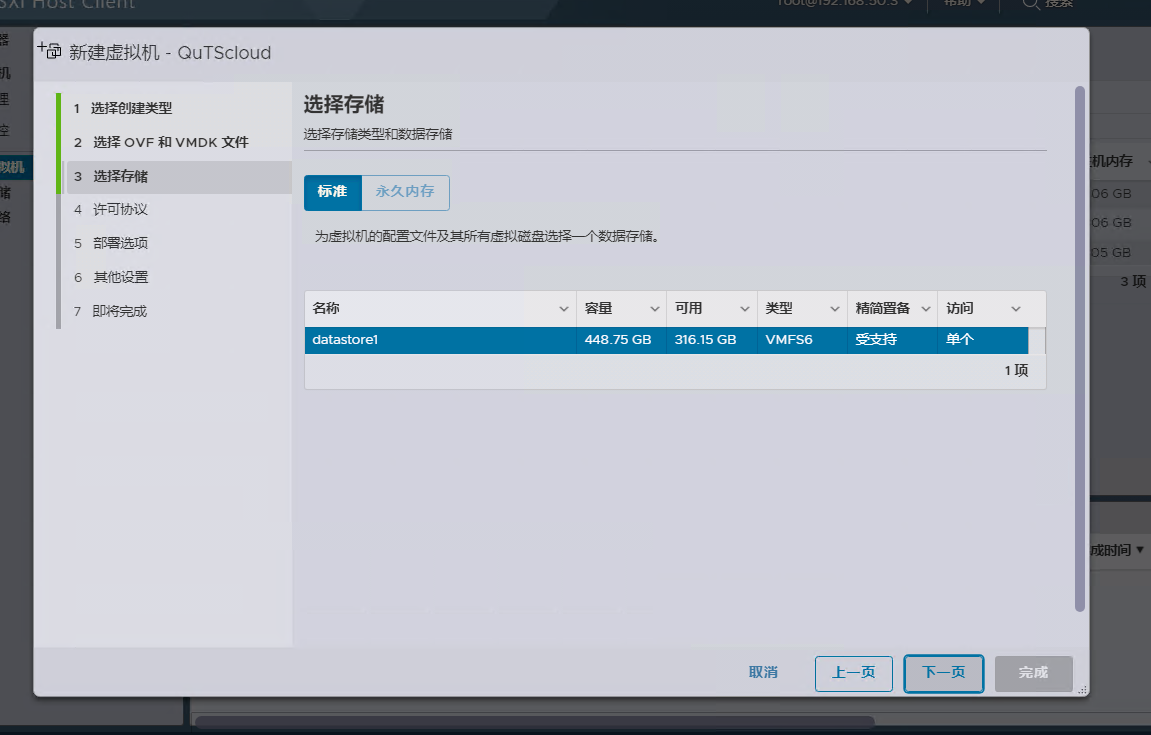
网卡选择VM Ntework,磁盘置备选择精简,勾选自动打开电源: 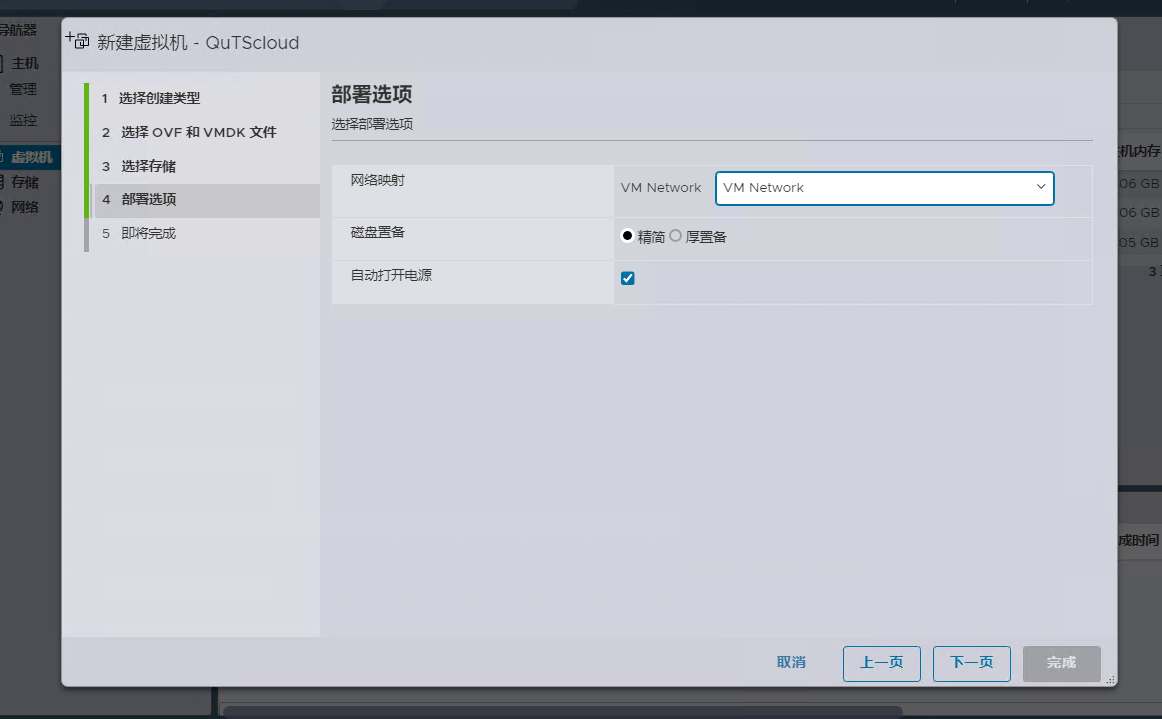
预览一下部署信息,然后点击完成。 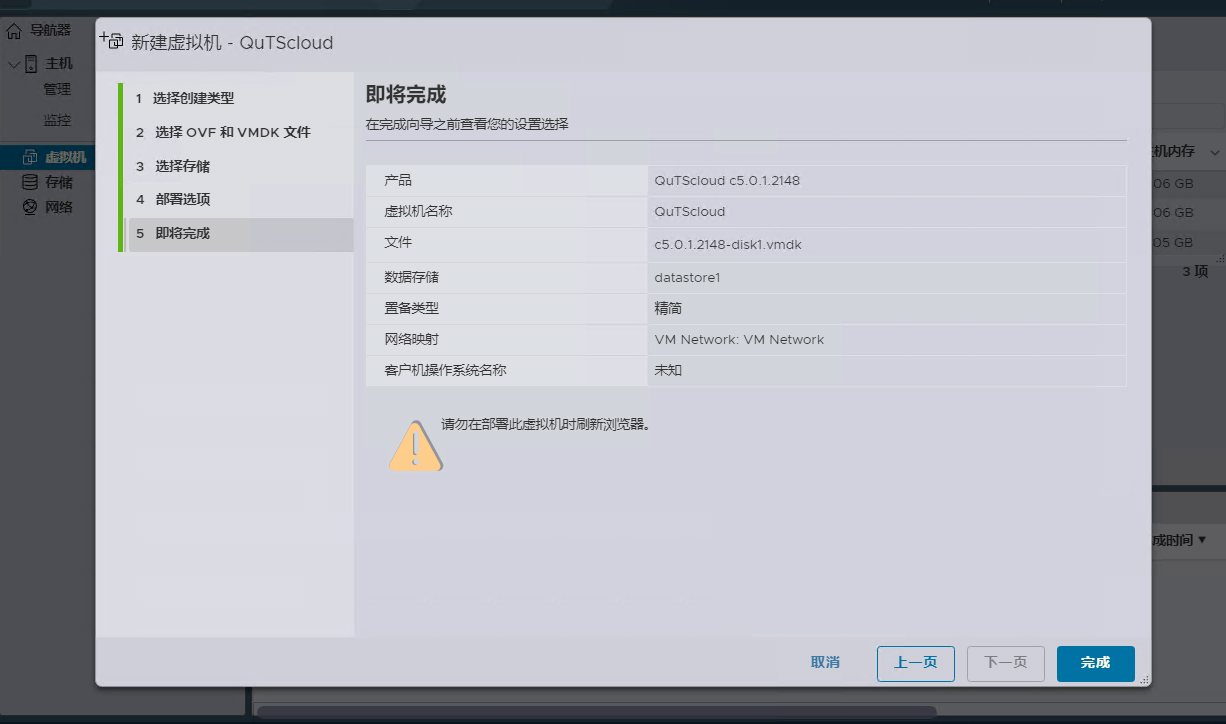
开始加载:在下方近期任务内可以看到虚拟机固件的加载过程,等着下面四项都加载完成。 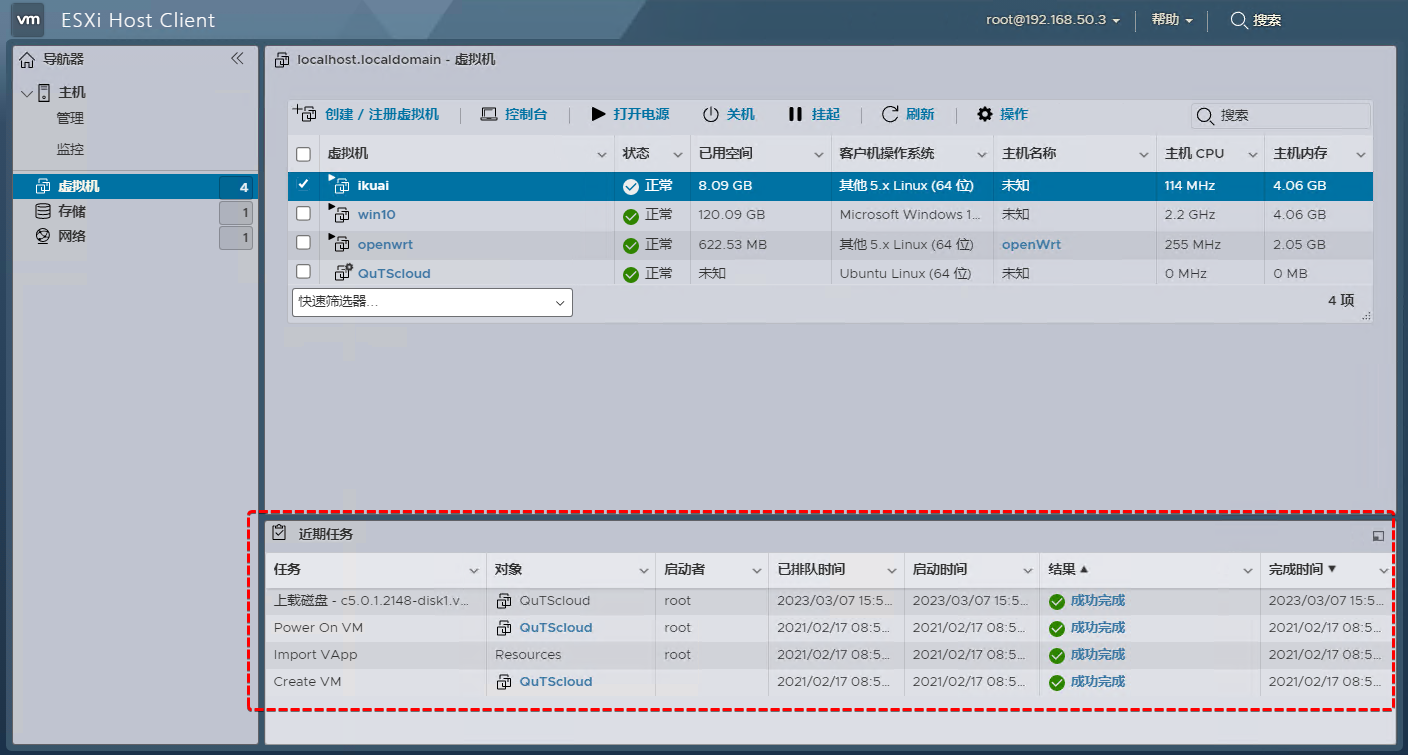
3.添加硬盘 选择加载完成的虚拟机,依次选择:关闭电源,选择操作,编辑设置: 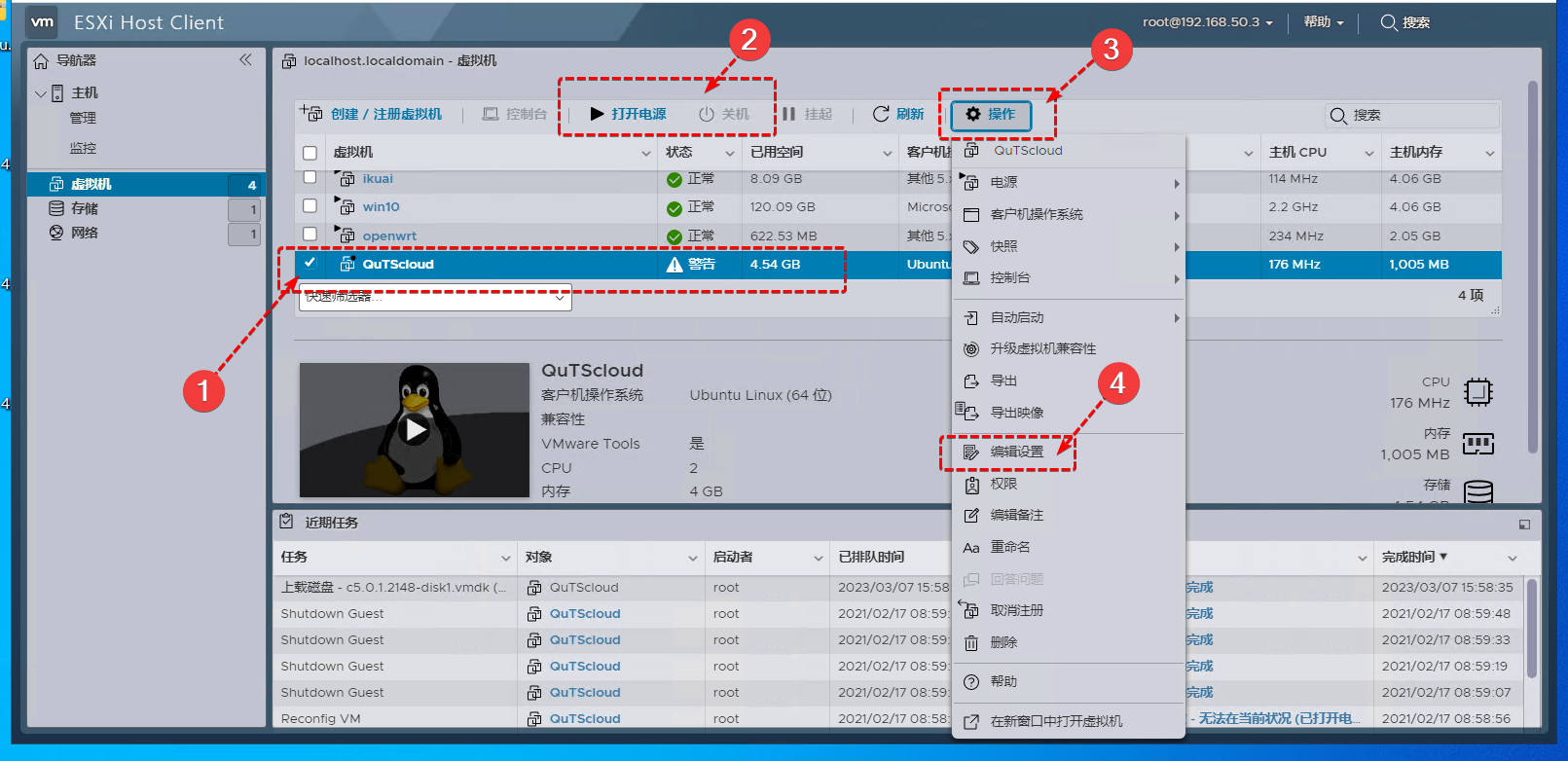
点击添加硬盘,选择标准新硬盘,分配200G的容量。QuTScloud要求要有200G以上的存储大小。 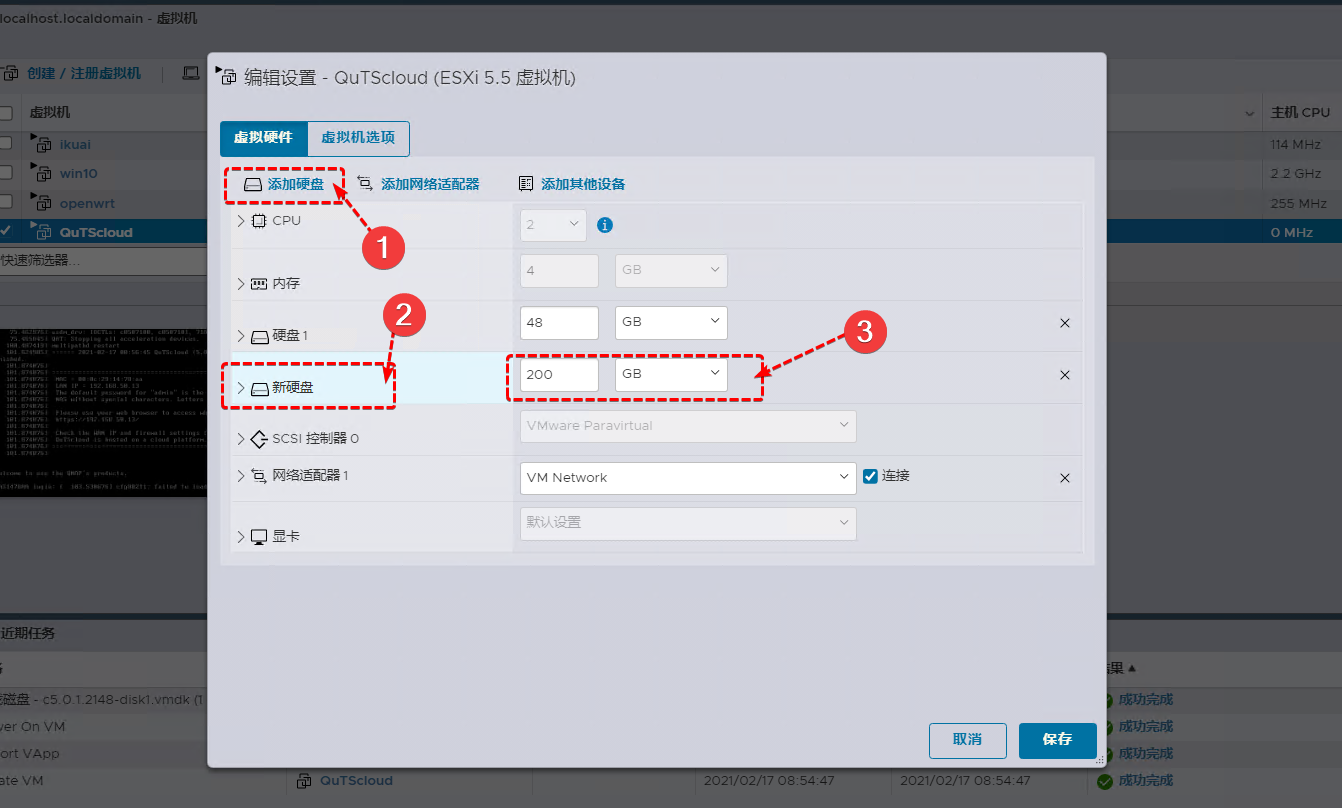
这里还是说一下,CPU和内存的设置。看目前自己机器的配置,一般二核和四核看自己机器的配置,这个在关机状态下是可以调整的,内存虚拟机的时候给 4Core(四核),内存给 4G 及以上,性能会更好一些。加载完成后系统自动设置的CPU是2核,内存4GB,硬盘48GB,用来存储虚拟机。我们添加的200G的硬盘是用来存储NAS系统的。 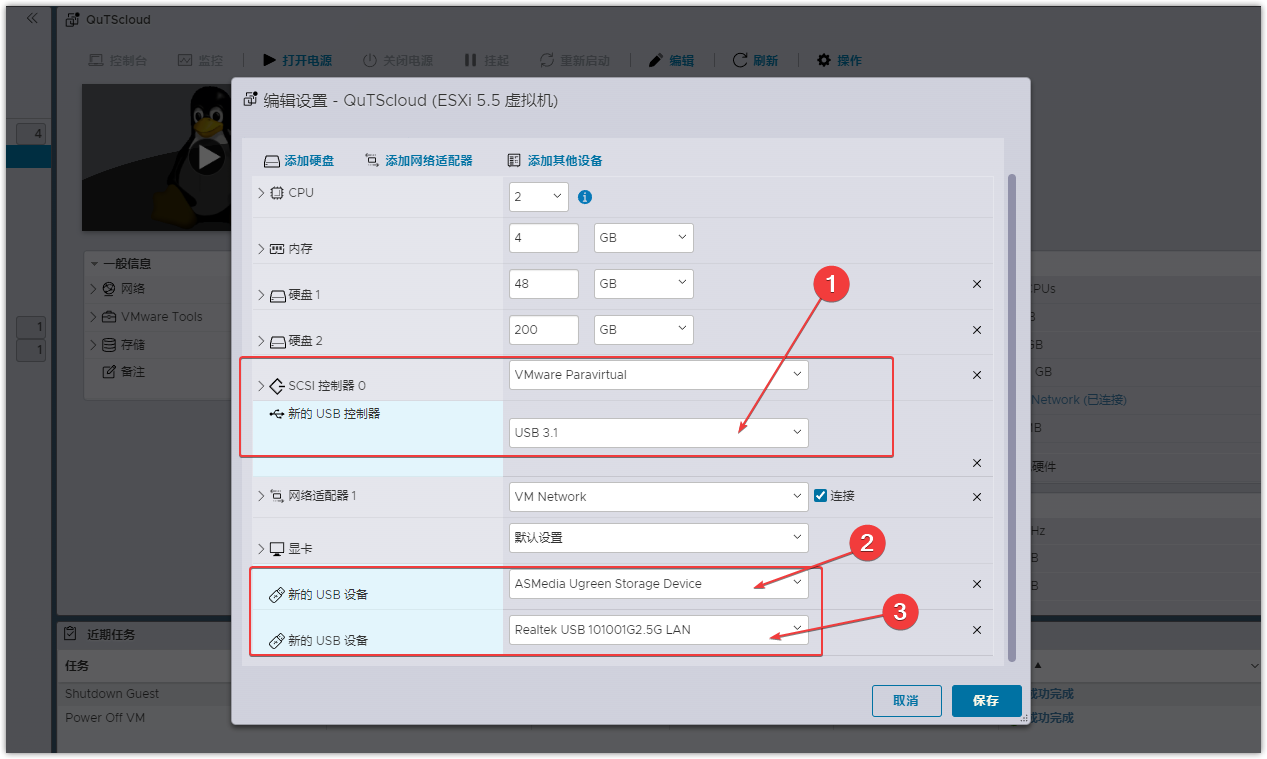
楼主这次安装过程中没有直通网卡,如果直通网卡的话,一定记得勾选内存独占。 4.加载系统 回到 esxi 界面,找到刚才创建好的虚拟机,点击打开电源。开始跑码: 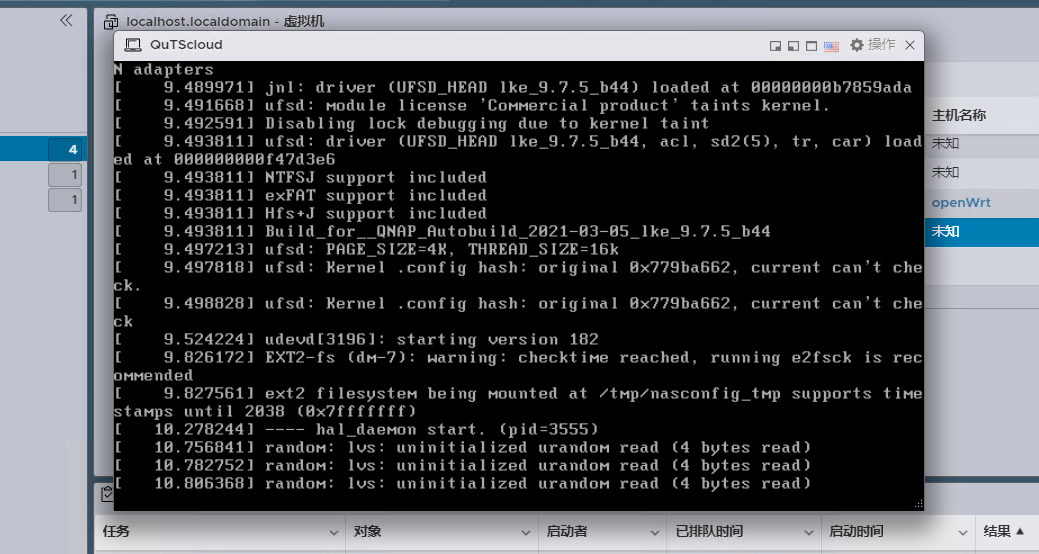
当看到这个Welcome to use the QNAP's products。说明安装成功了。红框上方式QuTScloud的mac地址、lan IP。在浏览器输入LAN IP即可开始web端设置,设置方法和上面的一致,就不多说了。 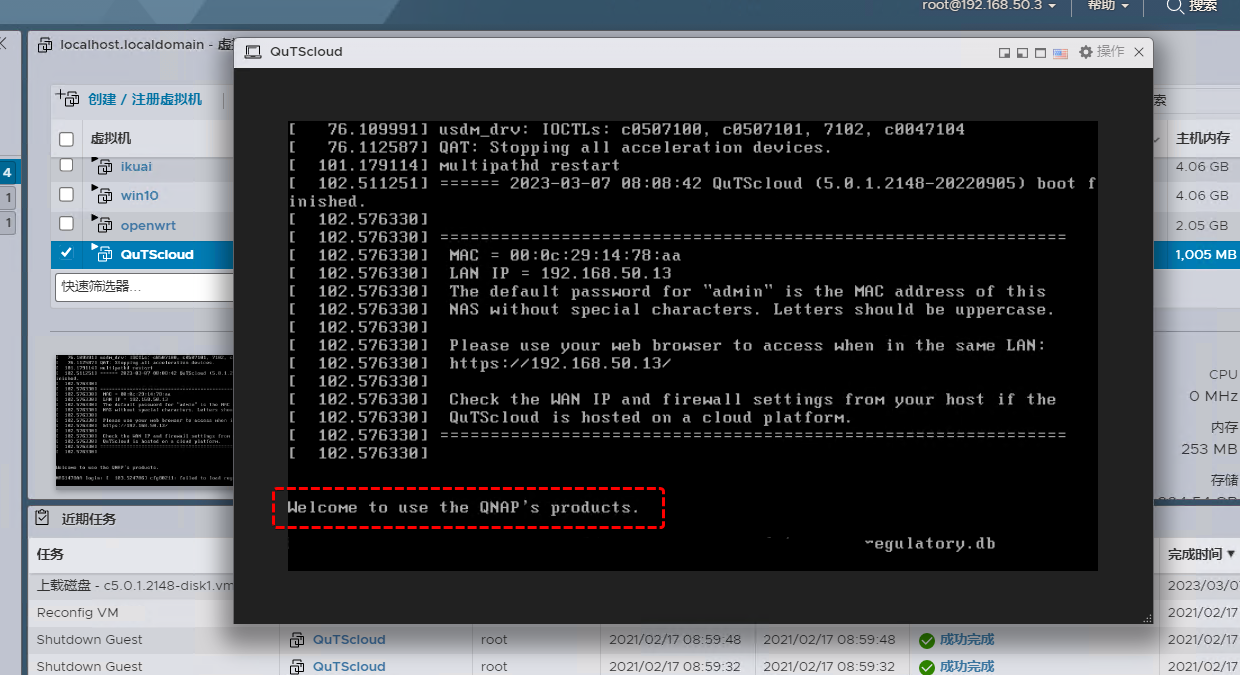
回到ESXI页面可以看到添加的网卡和硬盘都成功了: 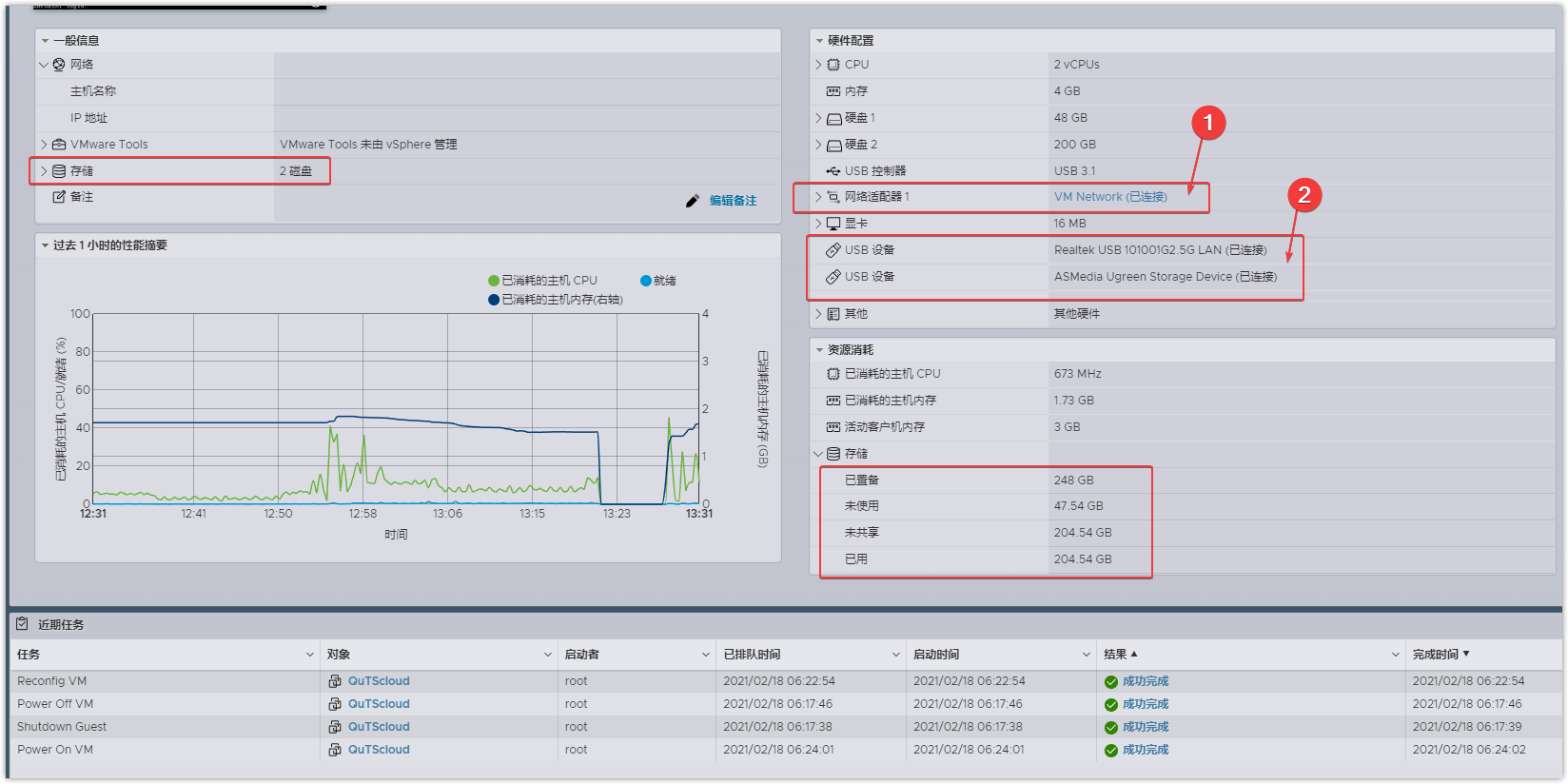
5.网络配置 前面添加了一个VM network虚拟网卡和一个USB 2.5G网卡,一会测试看下两个网卡速度差别: 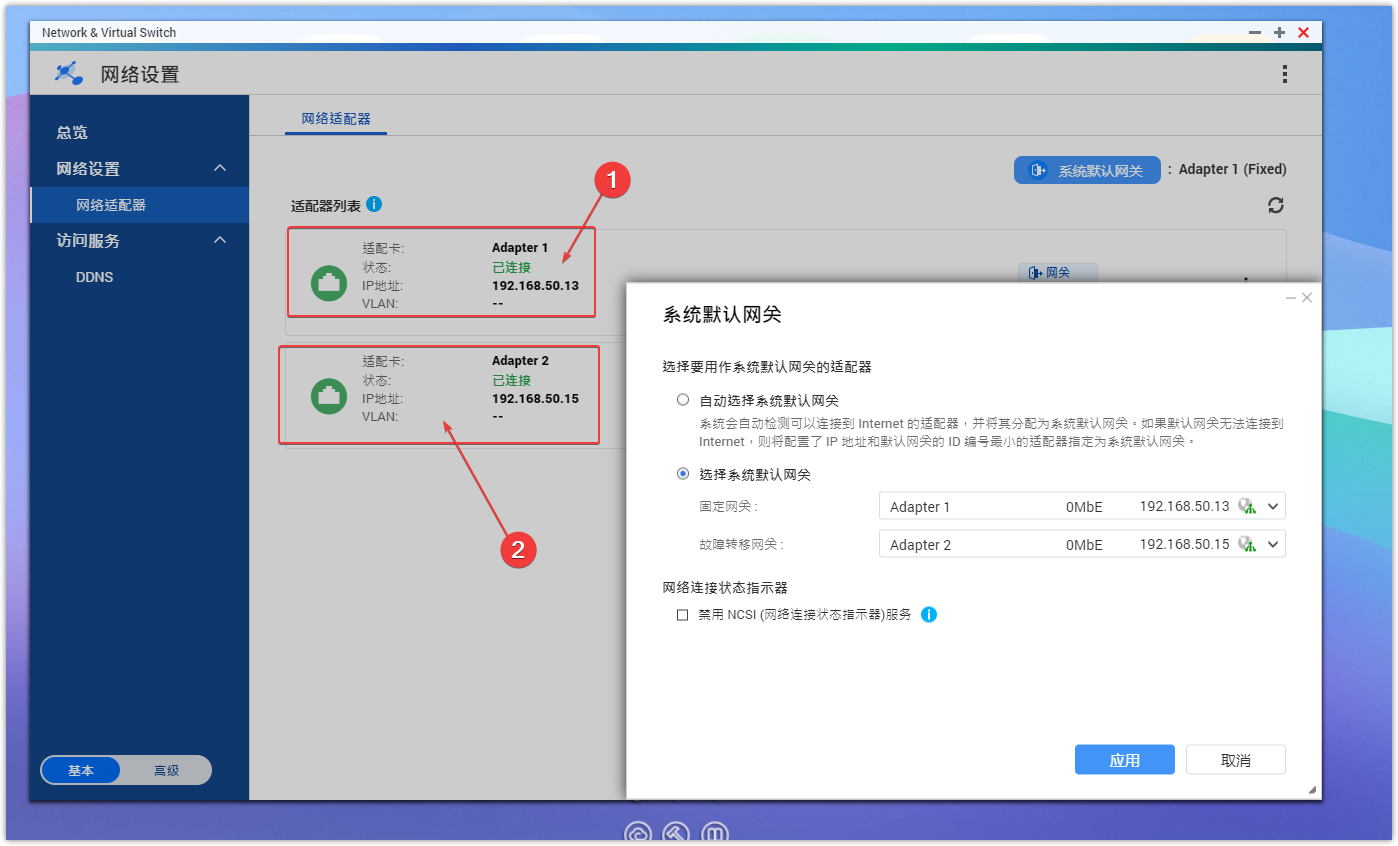
用iperf测速可以看到虚拟网卡的速度,仅有94.7Mbits/s,主要是楼主esxi没有使用虚拟交换机,只是通过100M的网口接到了交换机,所这个网口平时就用来做做简单设置,主要使用添加的2.5G USB网卡。 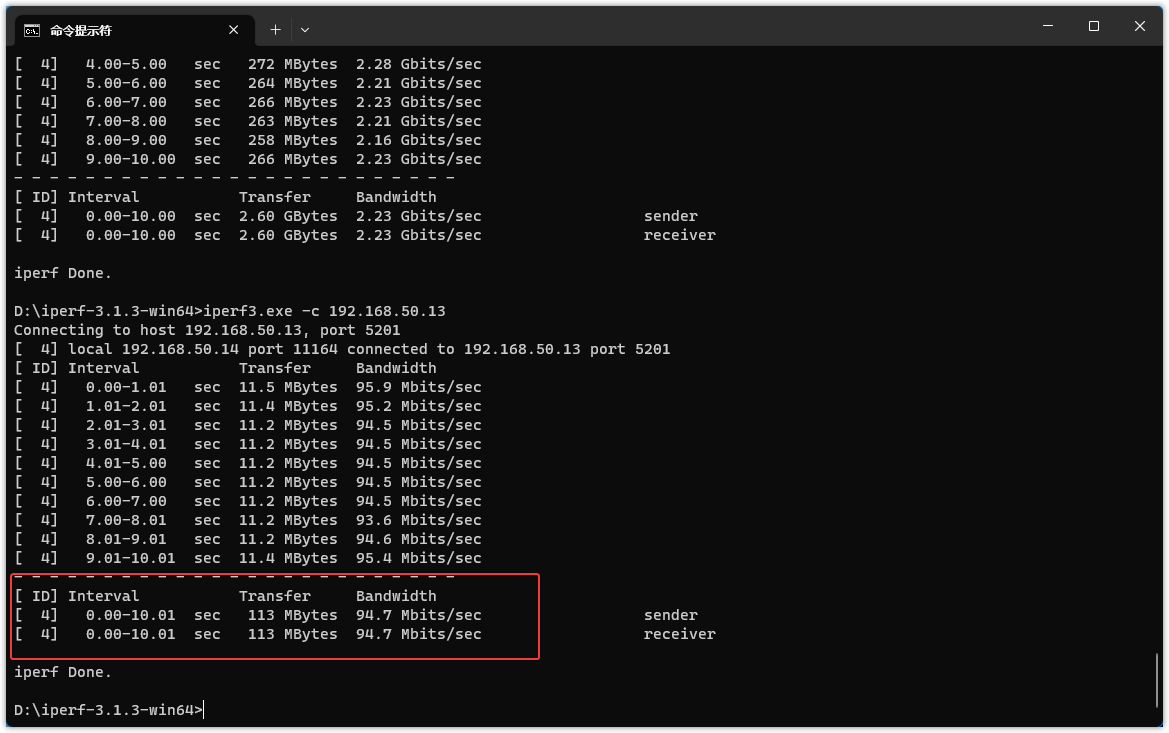
可以看到USB网卡的速度在2.23Gbits/s,基本上达到了2.5G网口的速度。 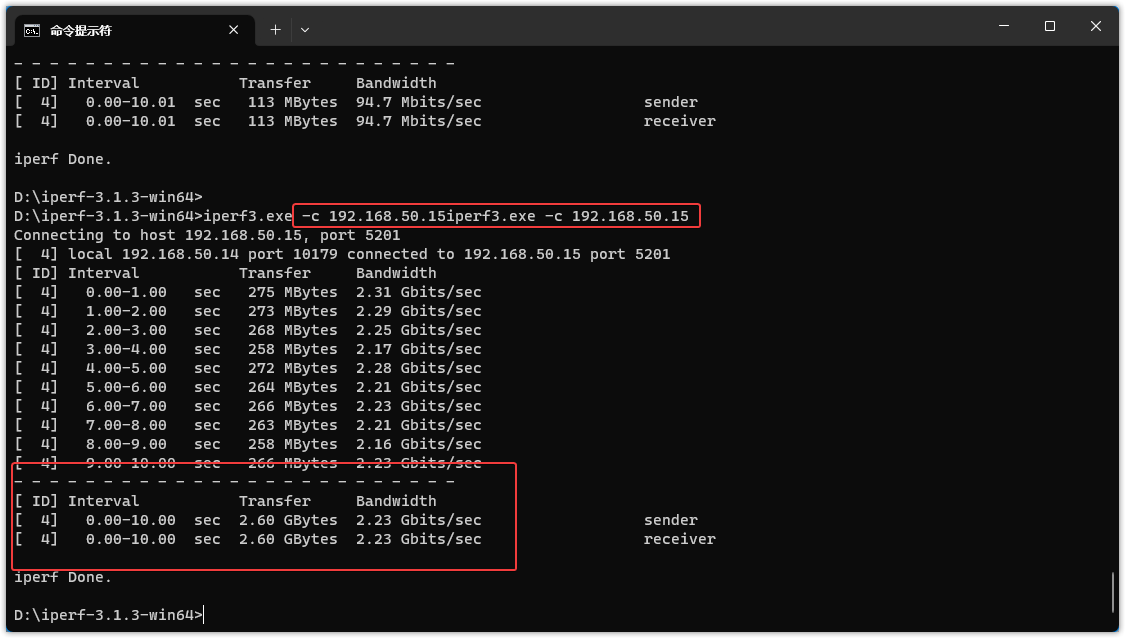
将2.5G网卡设置为默认网关: 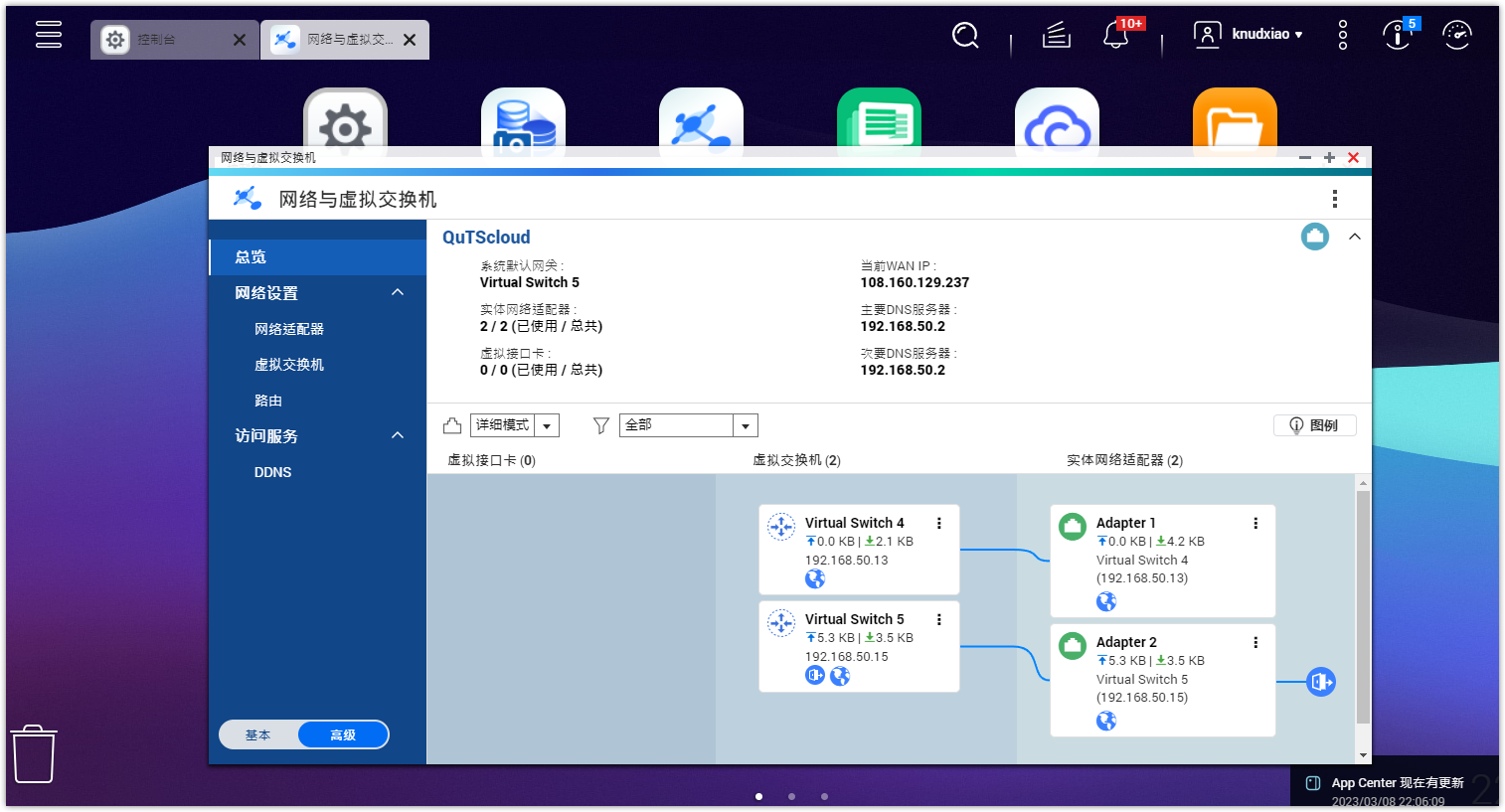
六、QuTScloud与成品QTS对比这套云上NAS系统和威联通成熟的QTS有何不一样呢?是否能作为我们DIY NAS的系统来用下面一起来看下: 1.与QTS操作系统无异:QuTScloud 和常规威联 NAS QTS板载系统区别不大,基础UI和威联通NAS机器配置的QTS 系统无异,操作起来也是一致的,对于使用过威联通NAS的人来说,上手非常方便,可以实现无缝切换,无论你是想从**上部署一台云NAS还是在本地DIY一台性能非常强的NAS都可以非常轻松的实现: 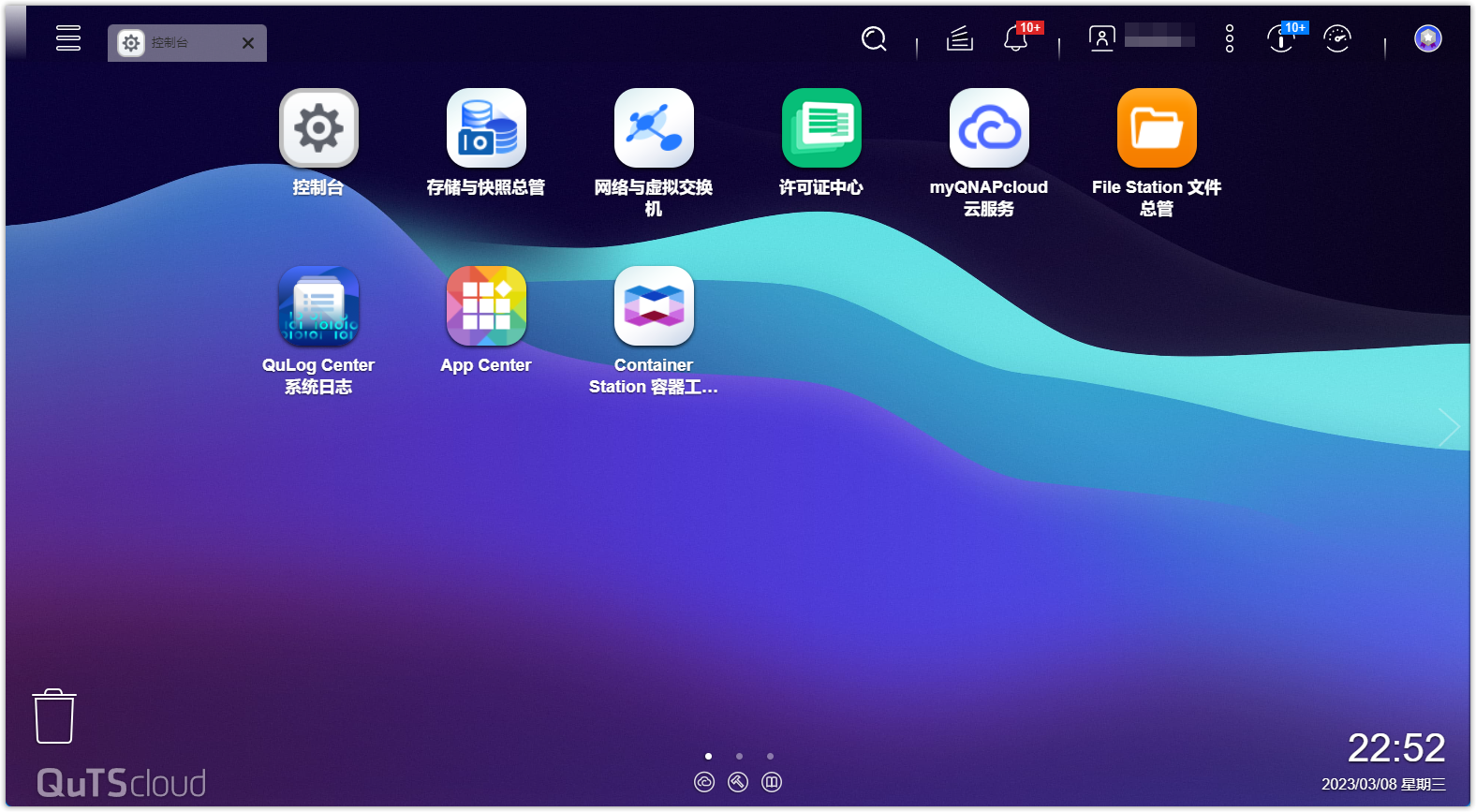
2.多重优化,更节省系统资源从硬件利用率QuTScloud来看,系统占用率不搞,CPU平均使用率 待机占用仅3.3%,内存则1.3GB左右,可以看出威联通对QuTScloud还是做了不少优化的, 在虚拟机上使用起来可以保证顺畅度。而对于自己DIY威联通NAS的用户来说,尤其是对于all in one主机用户来说,系统占用资源少,可以让ikuai、openwrt等软路由虚拟机运行得更加流畅。 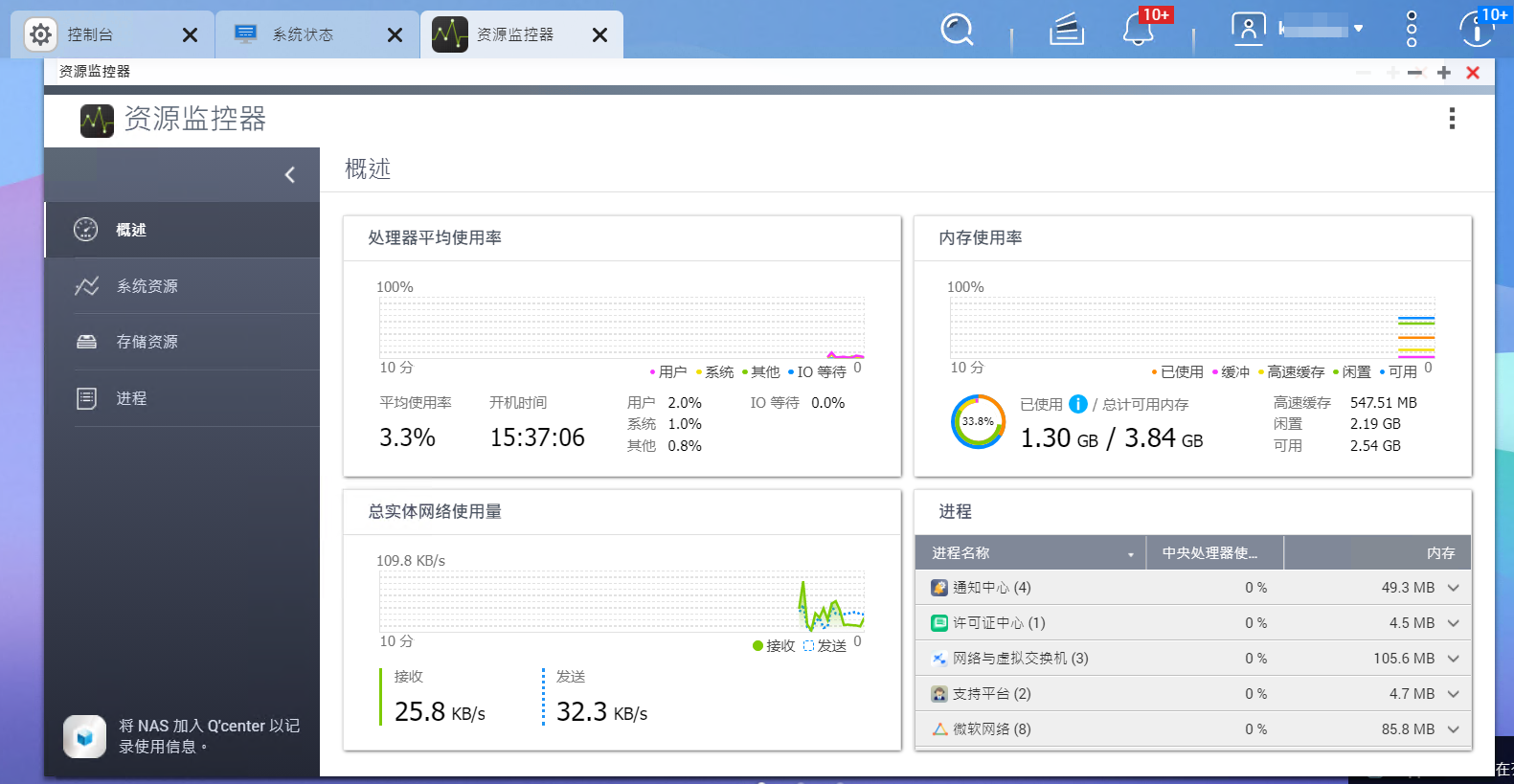
2.满血版套件中心从AppCenter 套件中心来看,QuTScloud **用户与实体 QNAP NAS 同样完善的 QTS 操作系统服务与体验。内置的 App Center 包含众多免费 App 以及可加值选购的 App,拓展 QuTScloud 更多应用潜力。QMaggie、MariaDB、QVR 这类常见生产力和家用套件都有。 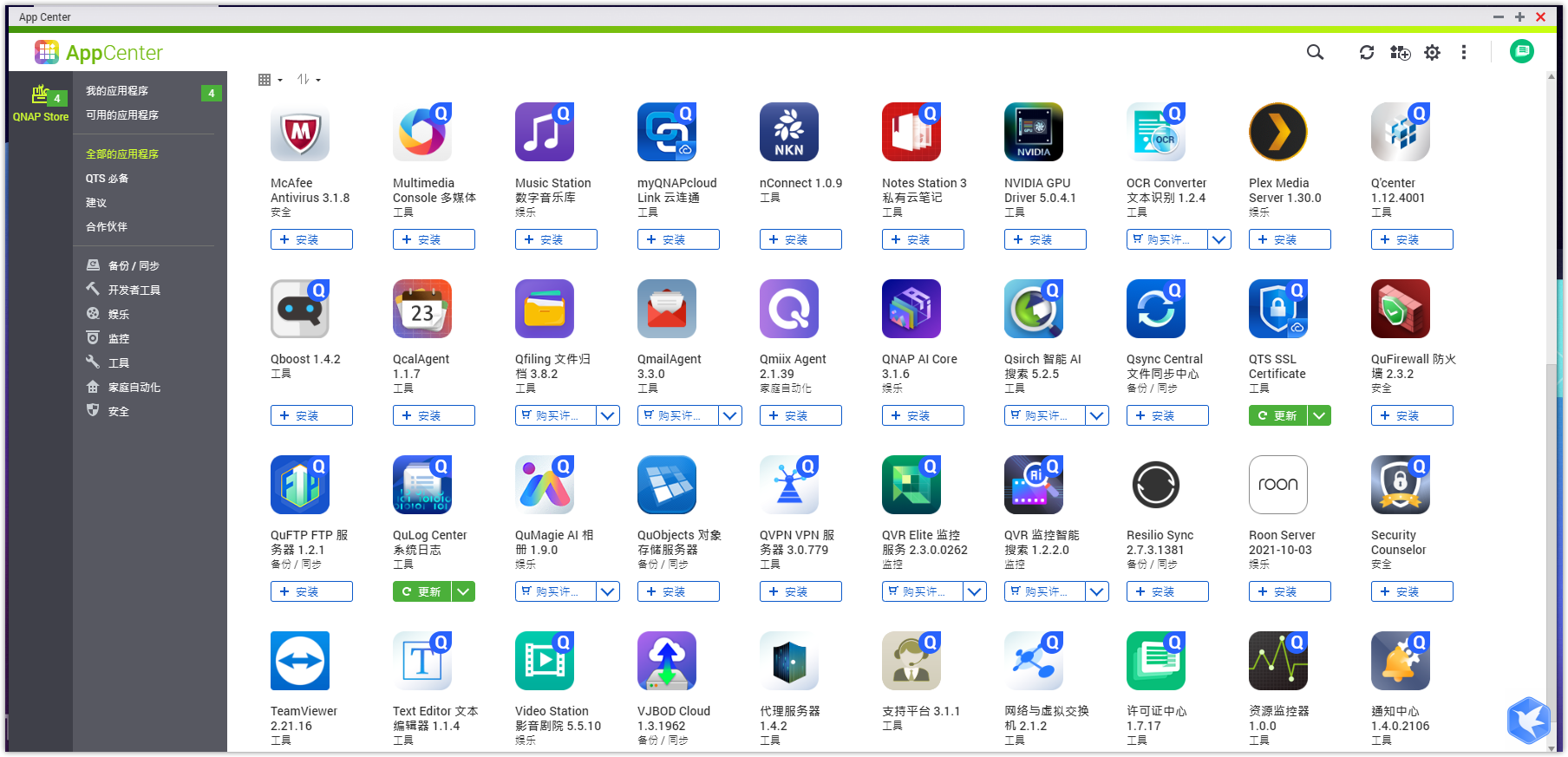
虽然 AppCenter不支持加入 QnapClub 这个第三方软件源,是比较遗憾的。但是依旧支持安装第三方软件手动安装,用户可手动安装应用程序至 QuTScloud 。大家喜欢的 docker 管理器 ContainerStation 也在,总体影响不大。 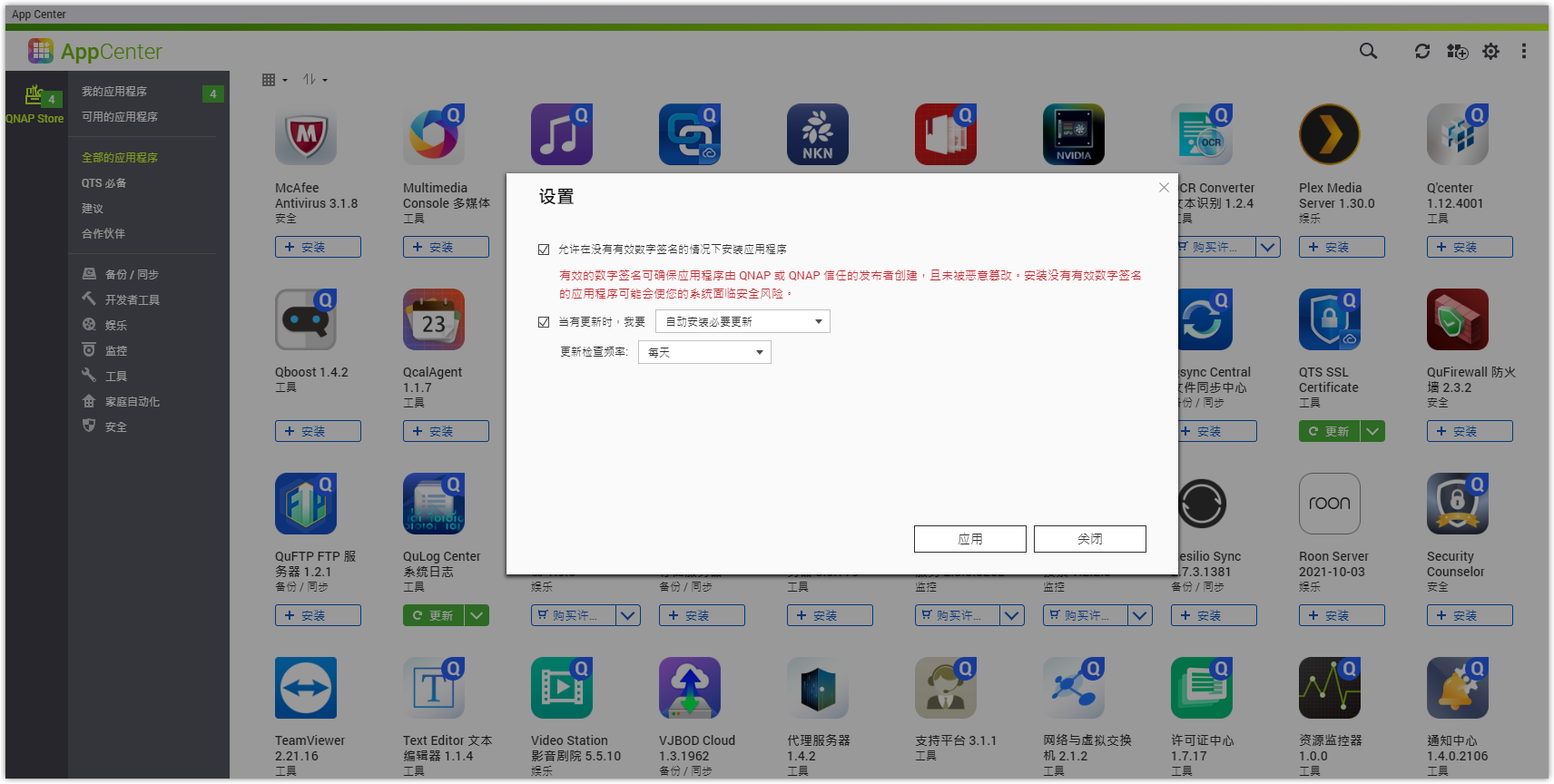
五、创建存储池创建存储池的流程和威联通官方的成品NAS没什么区别。并且方便的是,我们插在USB接口上的硬盘也可以直接参与搭建raid。这就很方便了我们可以采用硬盘盒、硬盘架等方式随意的扩充硬盘了,为自己DIY一台NAS增加了很多的可能性,最关键的是我们在自己DIY的设备上使用的是正版的威联通系统。 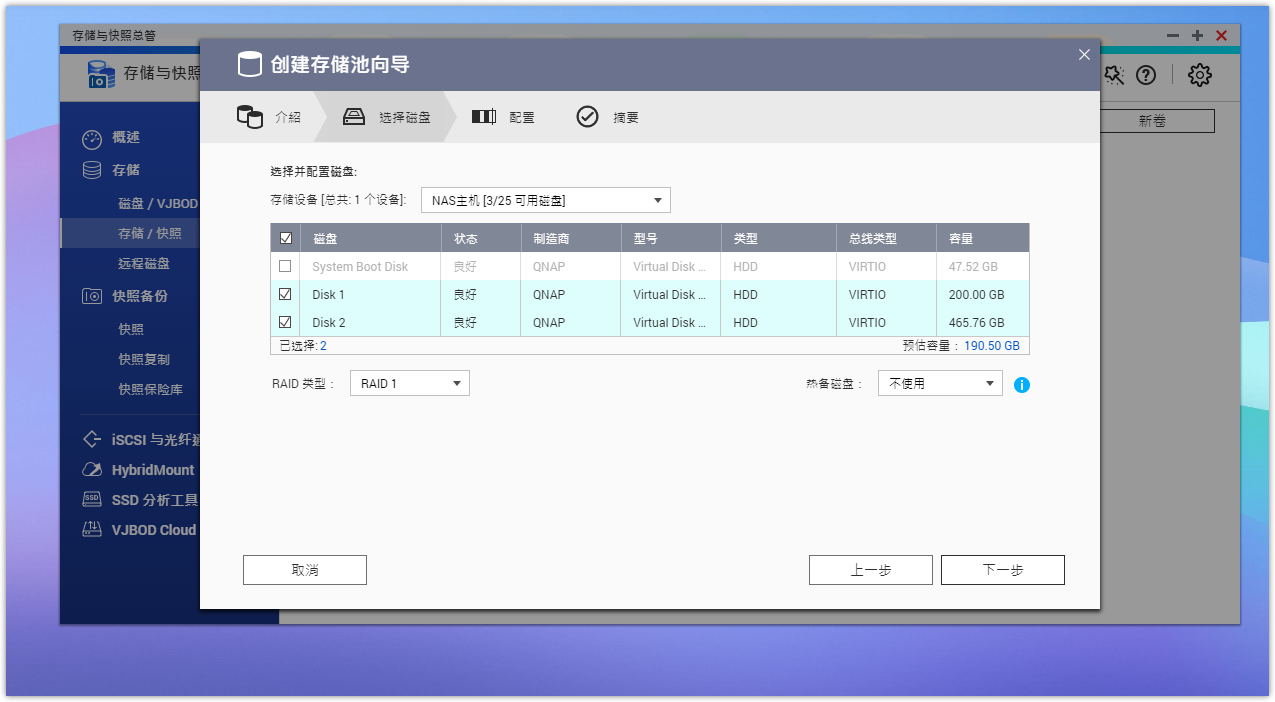
进去存储与快照管理检查一下数据硬盘是否正确,这里显示和前面配置的相同,虚拟机至此创建成功。 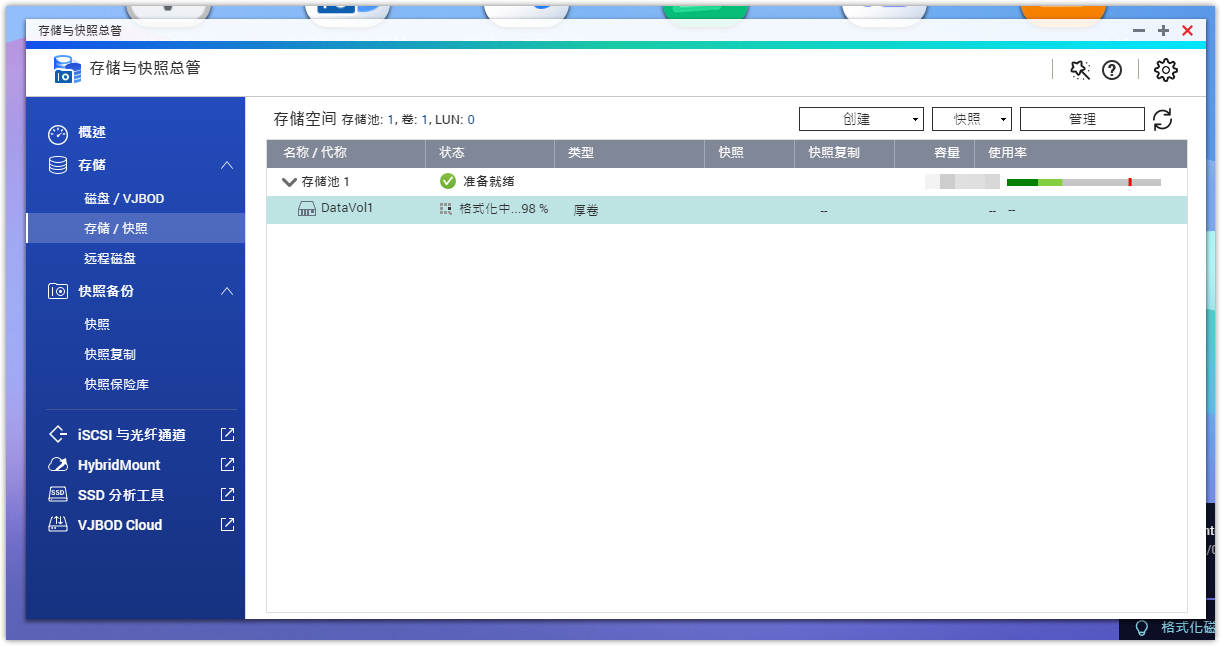
六、映射及拷贝测试网络驱动器-登录即可打开网络上的等待映射的服务器。也可以在网络发现里找到,也可以输入IP地址查找,相比于上面这个方法,威联通还是比较贴心的,直接点击就可以访问。在需要映射的文件夹上右击,选择映射网络驱动器,进入下一步。 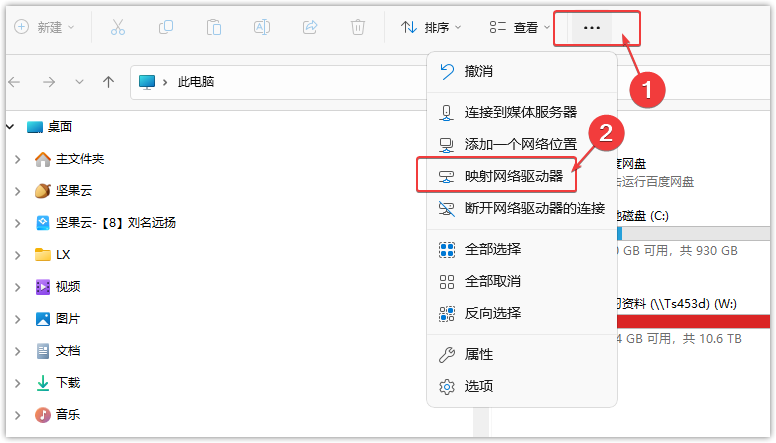
在网络位置中就有这个文件夹了,映射之后就相当于电脑上的一个文件夹,便于快速访问,创建文件夹、读写文件和Windows操作基本相同了。 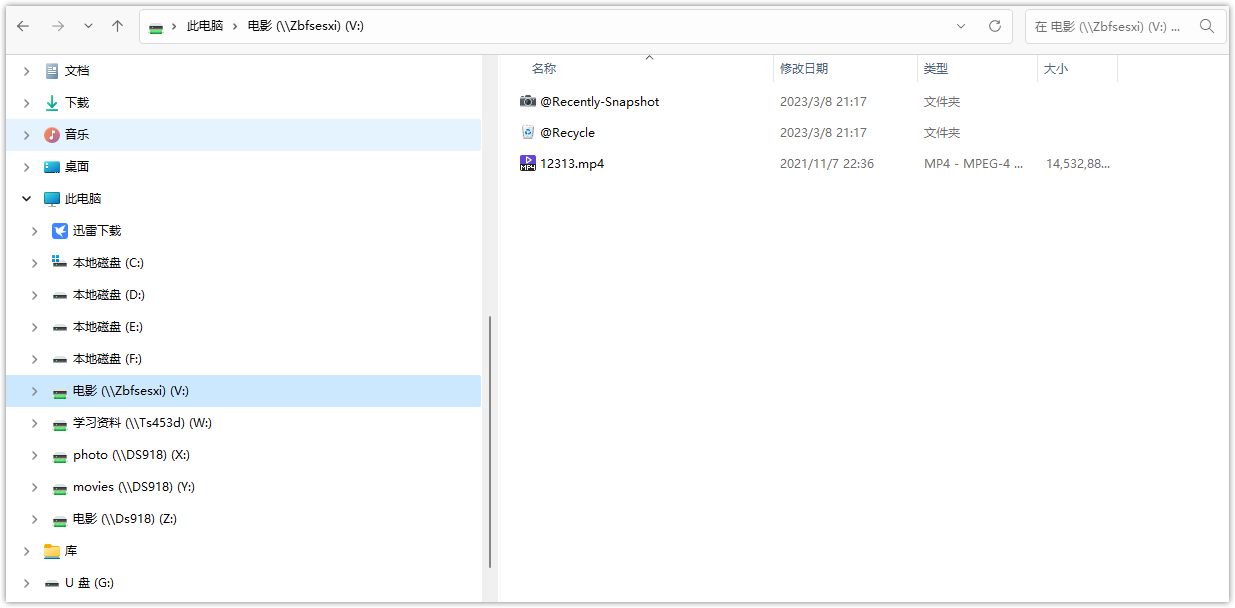
测试了一下速度,保持在237MB/s左右,与上面的ipref测速基本相同,可见2.5G网卡下拷贝速度还是很不错的。 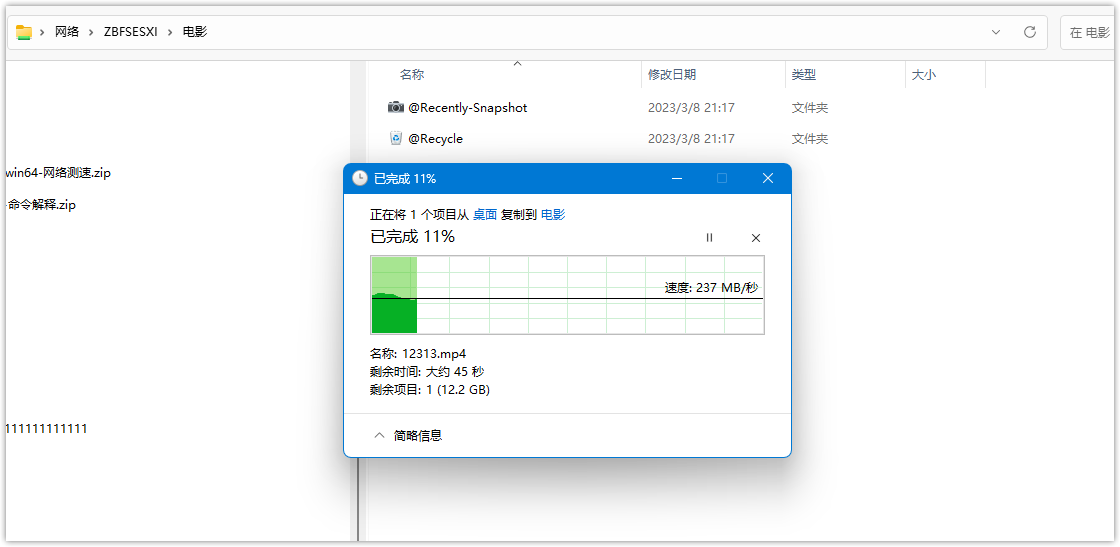
七、网络虚拟机(**)部署QuTScloud** (Virtual Private Server 虚拟专用服务器) 技术,将一部服务器分割成多个虚拟专享服务器的优质服务。每个**都可分配独立公网 IP 地址、独立操作系统、独立超大空间、独立内存、独立 CPU 资源、独立执行程序和独立系统配置等。**相当于把一个服务器分割成各个小房间,**给用户,每个小房子都独立拥有自己的公网IP地址、独立的操作系统。购买**服务器后,我们就可以随时远程登陆 ,在服务器上面部署任何服务,比如建个网站博客之类的,做服务器,或者就是当个 ftp 服务器,做个云盘等等。 所以QuTScloud 这个项目的设计当然也是支持**的,很多企业已经通过**部署,实现云上办公,QuTScloud 也上架了主流 ** 服务商的生态市场。对于企业永华来说,在云端配置虚拟主机,,在无需额外采购硬件设备,省下实体NAS的采购成本与放置空间,一套**可以实现企业网站运维和资料、档案存储。 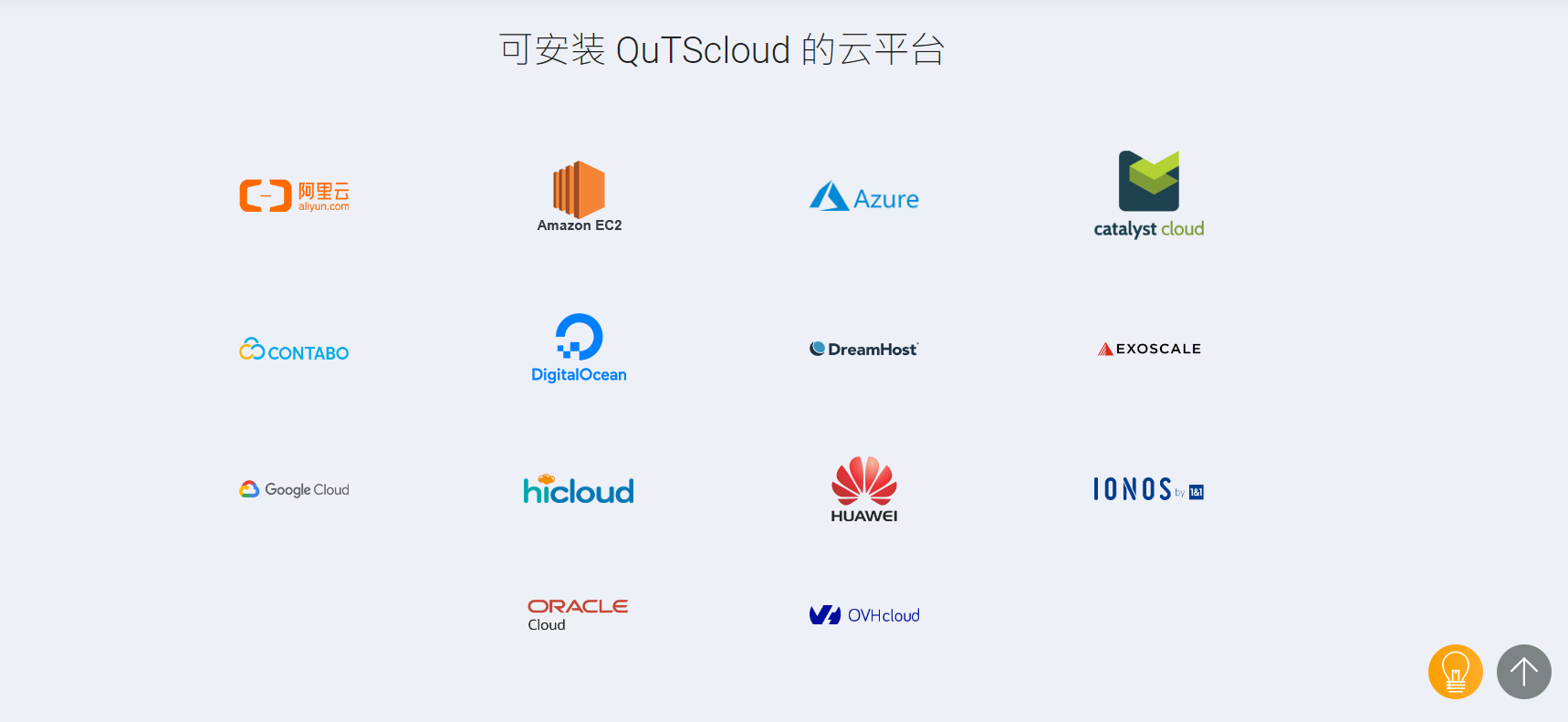
在[color=rgb(0, 150, 136) !important]QuTScloud的主页找到取得QuTScloud这一版块,点击右侧蓝色字体即可跳转对应服务商的购买页面,Amazon Web Services、Microsoft Azure、Oracle Cloud 和阿里云(Alibaba Cloud)这四大主流厂商都已可以一键部署,Google Cloud Platform预计也会很快上线。 对于Amazon**用户来说。可以使用QuTScloud 作为云网关 (Cloud Storage Gateway),集中管理 Amazon S3 以及 S3 兼容对象存储空间。云端之间的文件传输不仅更加快速,也能简化 Cloud Storage Buckets 的管理流程。还能透过 SMB、FTP、AFP、NFS、WebDV 等标准协议存取,直接将网盘的存储文件映射到本地进行操作,像存取本地数据一样方便。 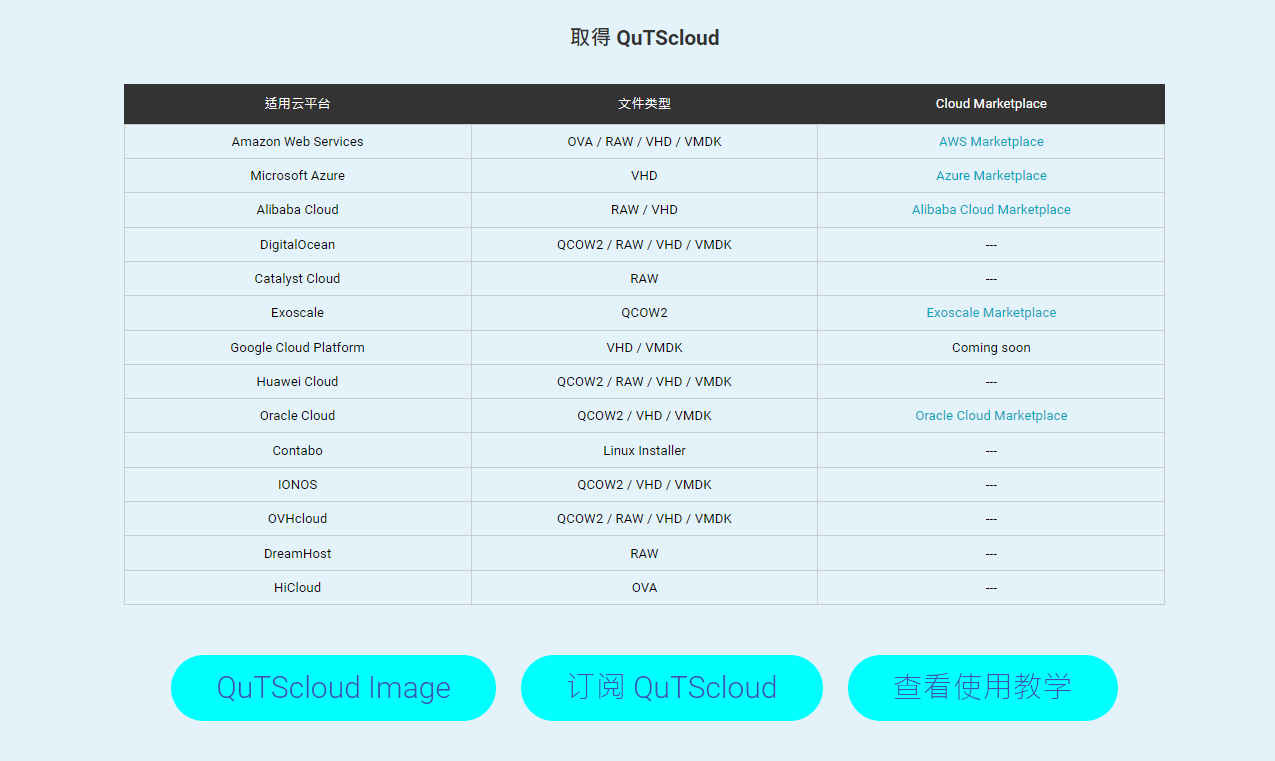
八、以阿里云为例1.**镜像备用 首先去QuTSclou官网**镜像,在 “Product Type”(产品类型)下,选择 QuTScloud。** QuTScloud VHD 映像文件。 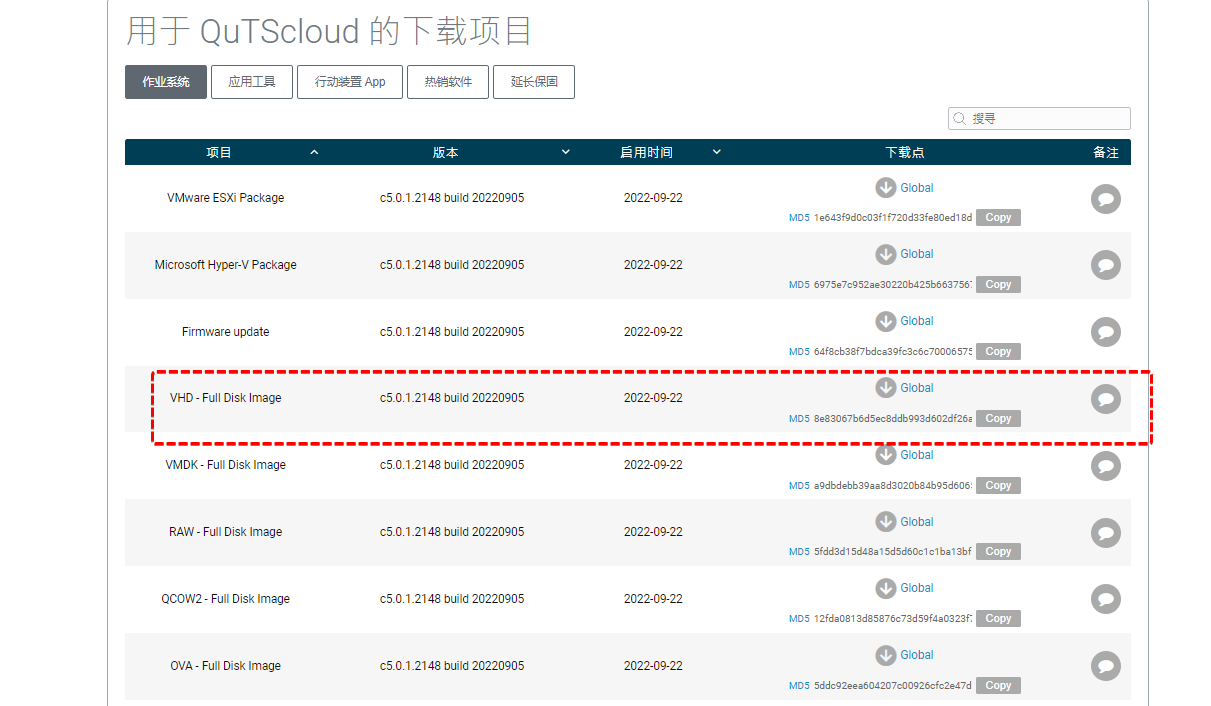
镜像为.img格式: 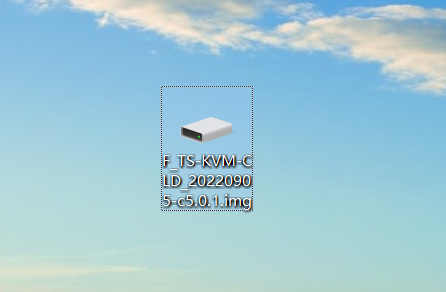
2.创建存储空间 转到[color=rgb(0, 150, 136) !important]对象存储 OSS,使用Alibaba Cloud 帐户登录。创建一个对象存储桶。选择最接近您所在位置的区域。稍后配置 ECS服务器时,此处选择的区域必须匹配。这里暂时记录下华东1(杭州)。 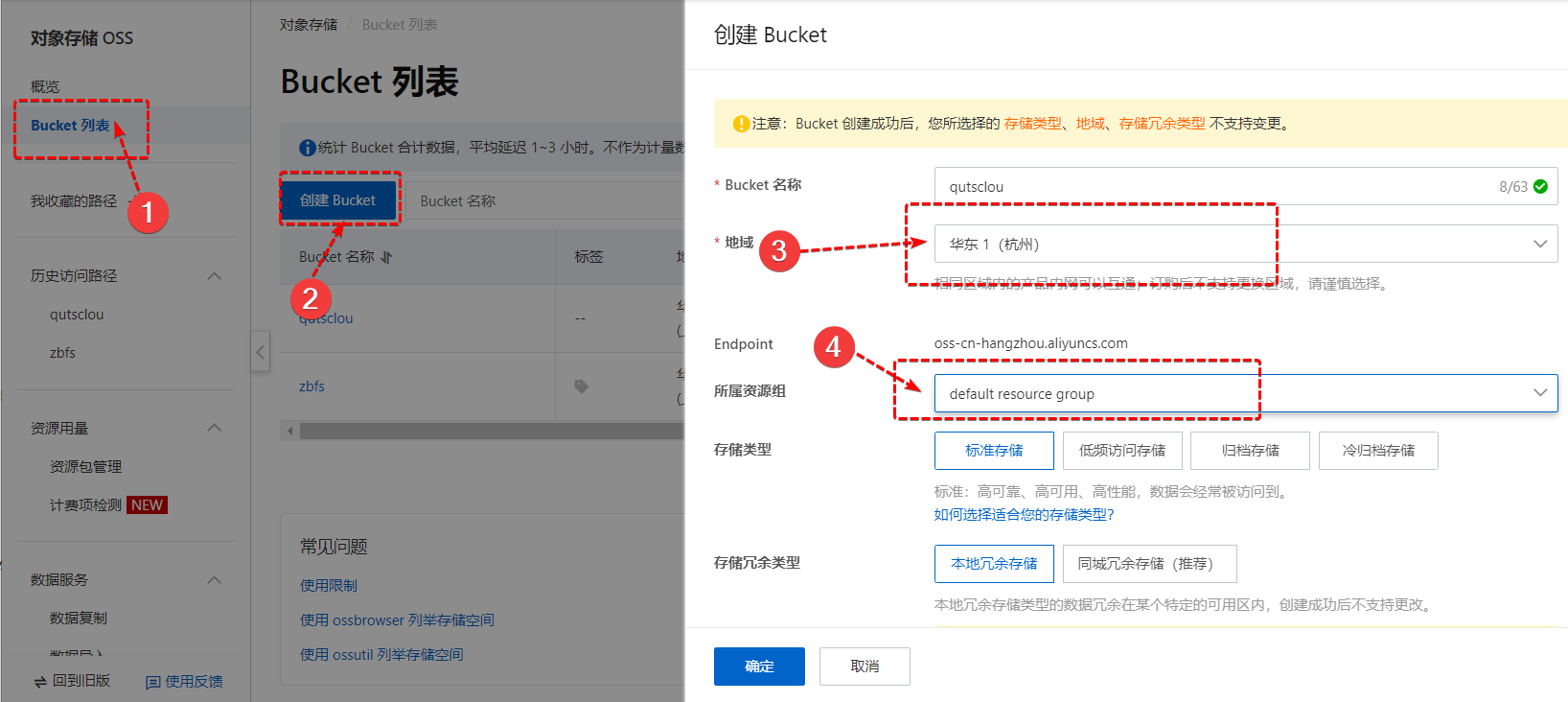
3.QuTScloud VHD 映像上传到存储桶 选择已创建的存储桶,此时会打开存储桶总览屏幕,转到文件列表,选择上传文件: 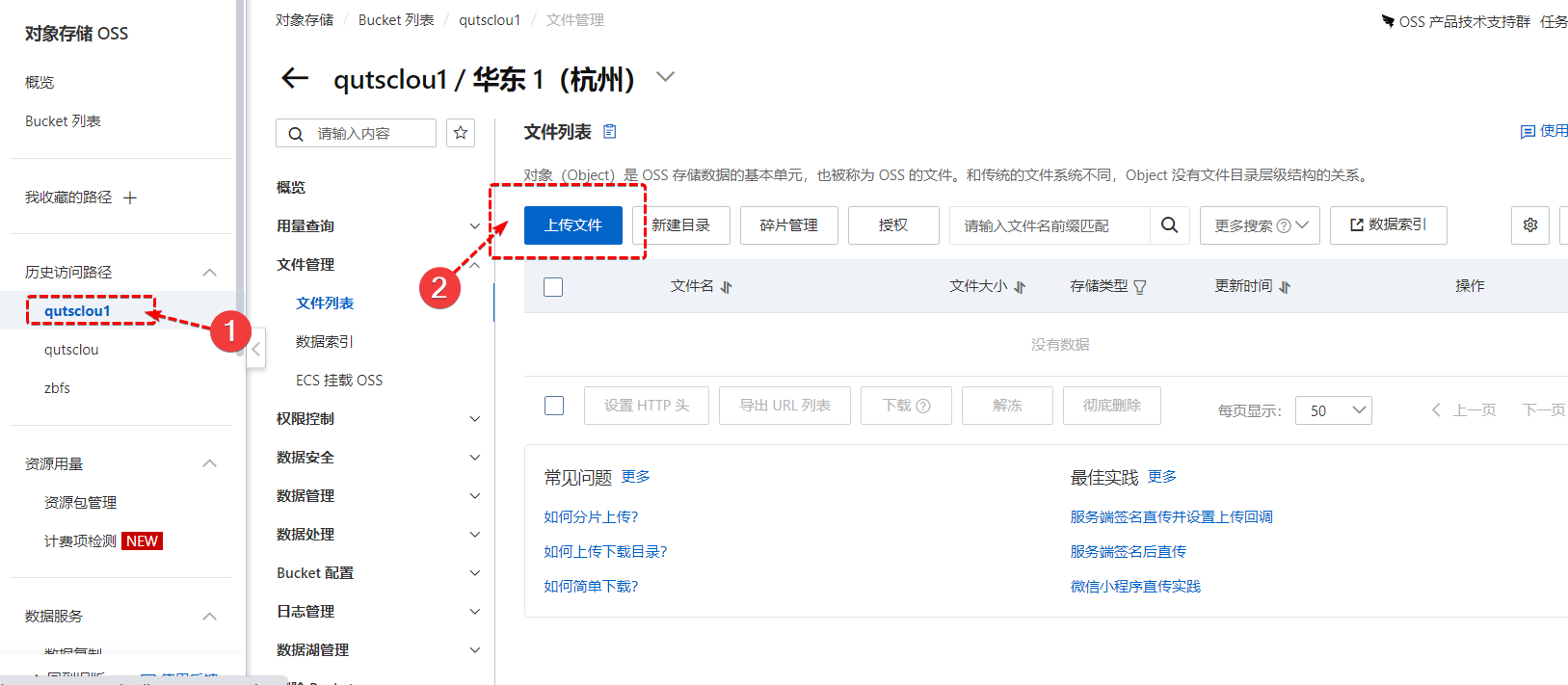
在弹出的界面,点击扫描文件,选中之前**的 QuTScloud VHD 映像文件,点击上传文件: 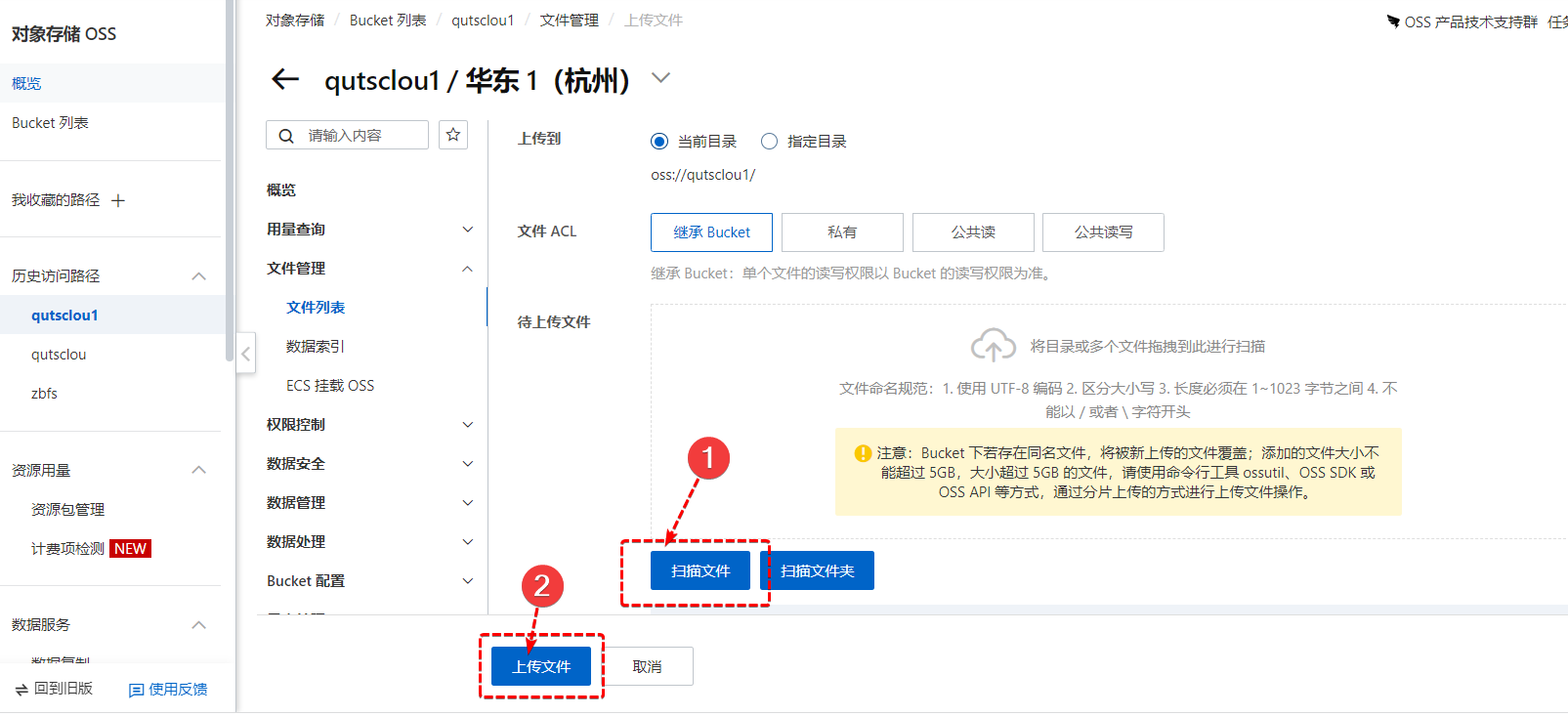
开始上传镜像: 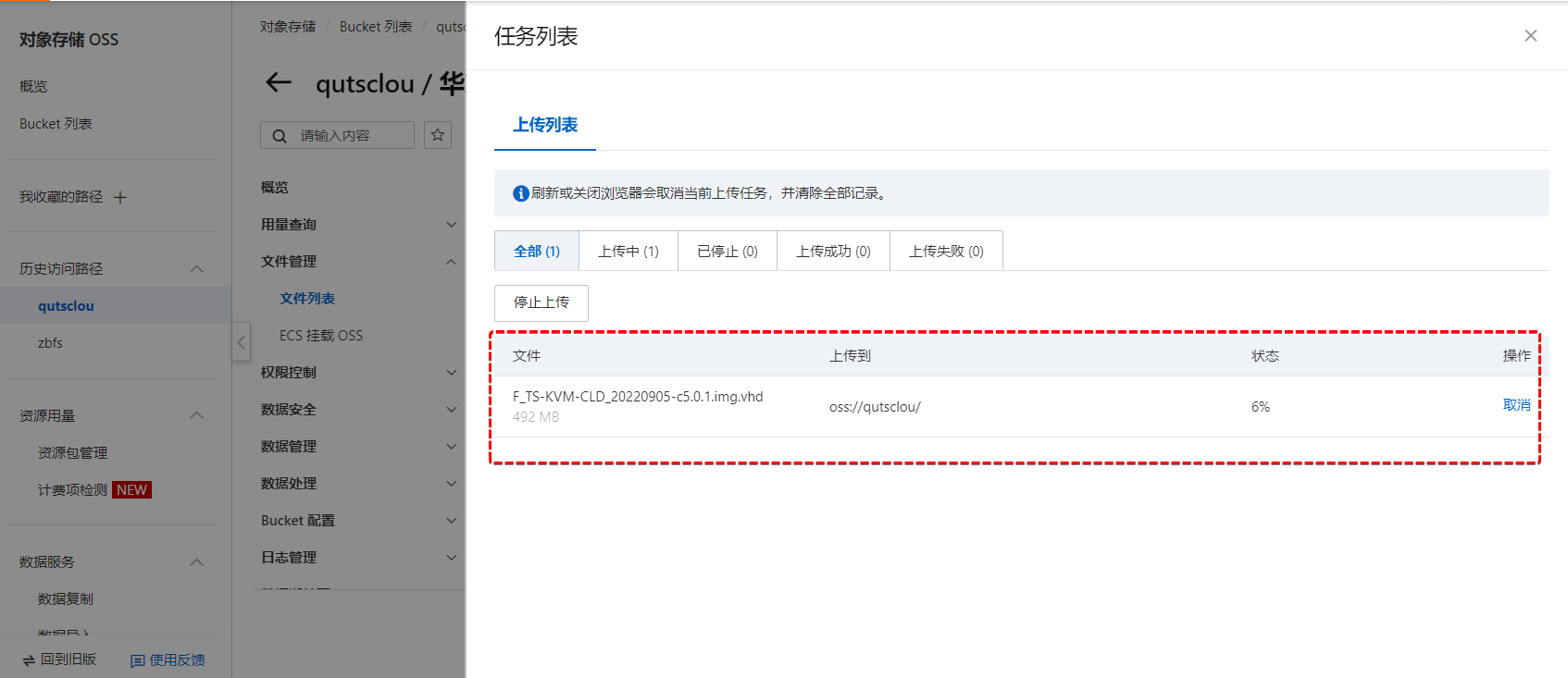
找到已上传的映像文件,点击详情,查看。复制映像文件 URL地址,后面安装的时候,需要ECS读取这个链接: [color=rgb(0, 150, 136) !important]https://qutsclou1.oss-cn-hangzhou.aliyuncs.com/F_TS-KVM-CLD_20220905-c5.0.1.img.vhd?Expires=1678344615&OSSAccessKeyId=TMP.3KeEjNLcJ8DZhR6BVHLk2GN2tYEKkiHALR2YbWNR1Qp9w73VWgVAwG1hNvYokD1UaX239BYsWU7obKSFQCGV1tn7uvMuDM&Signature=YbURUWDUKZ9oLDERHbS**RU9cU%3D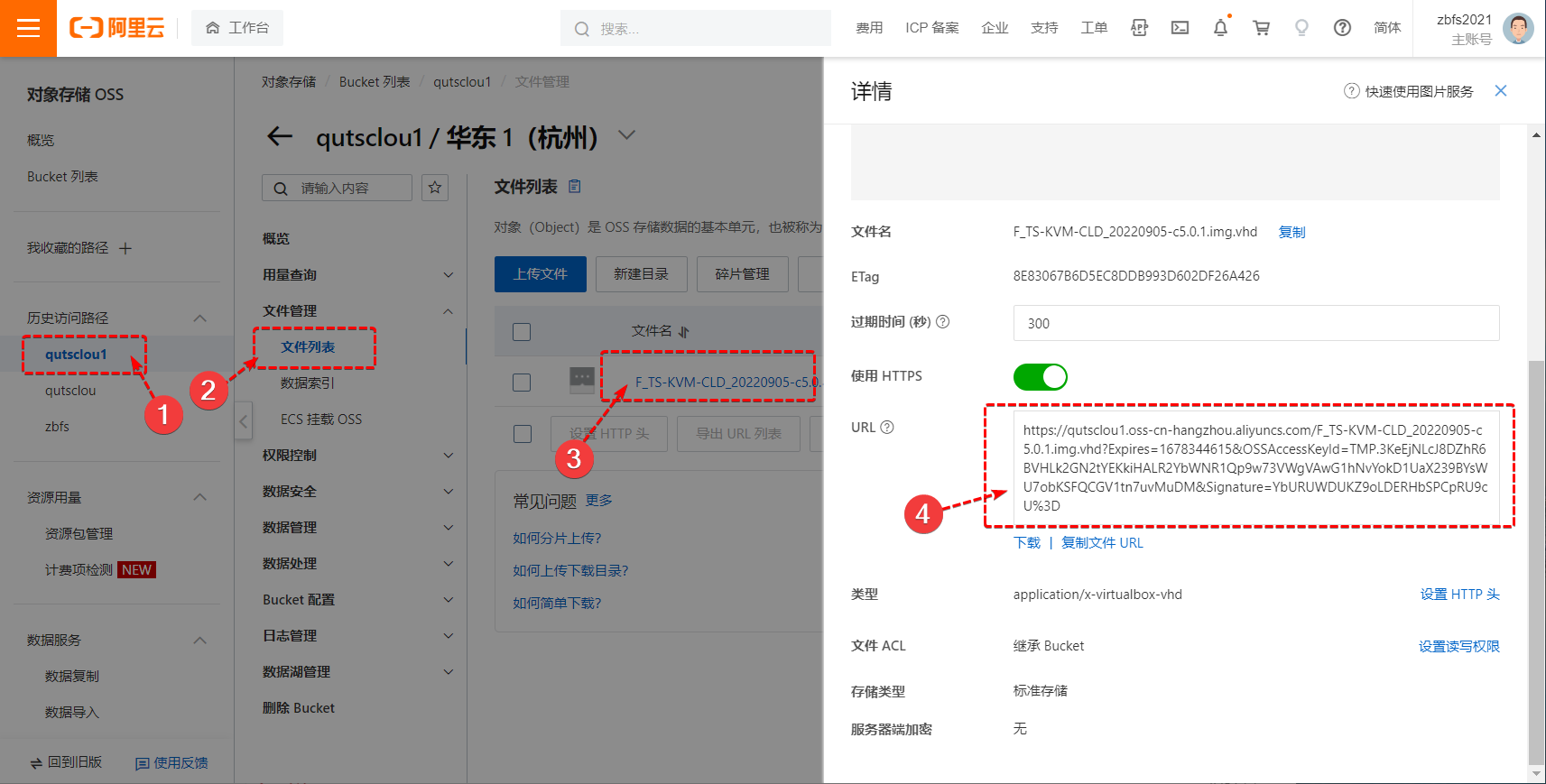 4.加载QuTScloud VHD映像 回到刚才的[color=rgb(0, 150, 136) !important]ECS服务器页面,选择镜像,导入镜像: 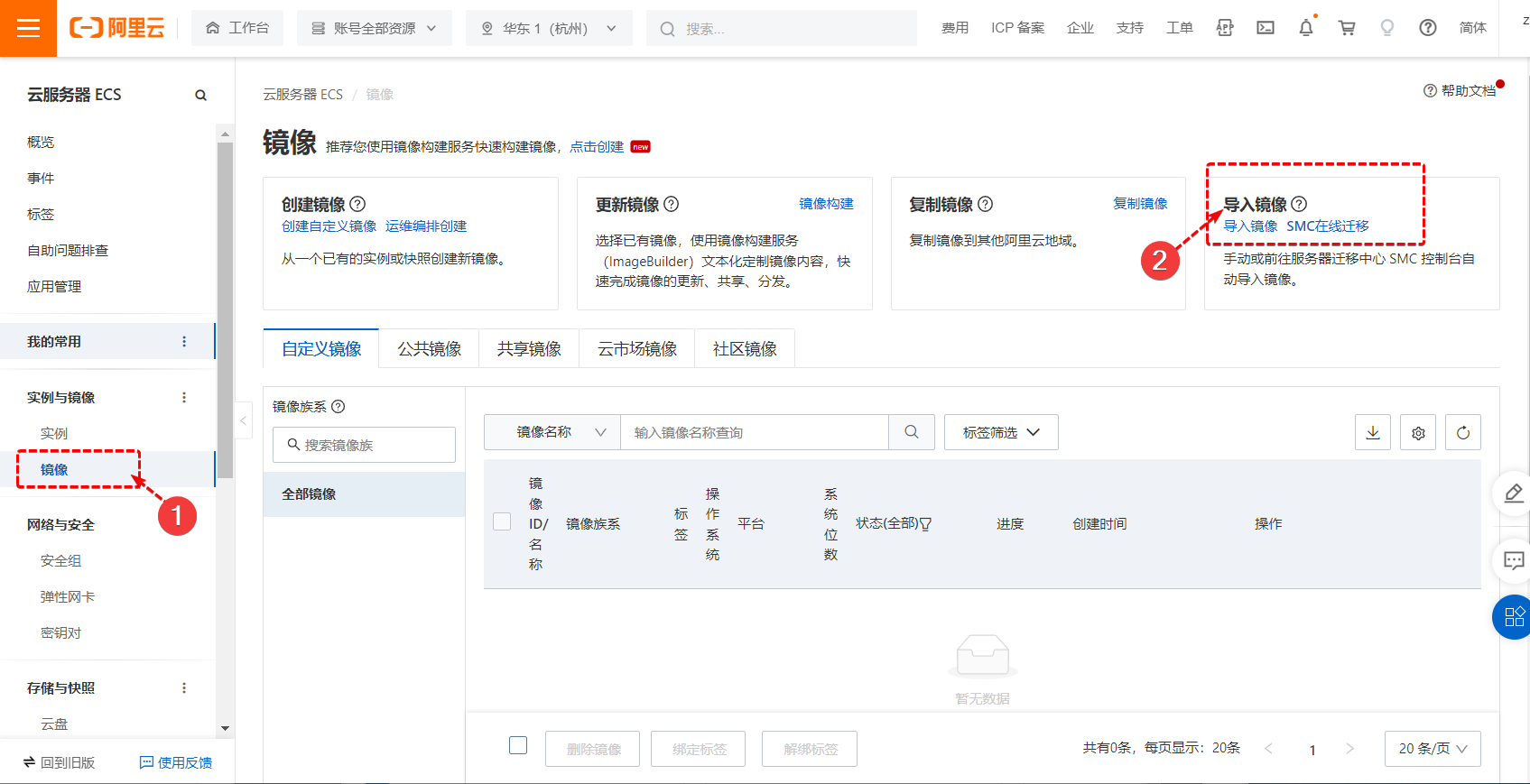
不用更改,直接下一步: 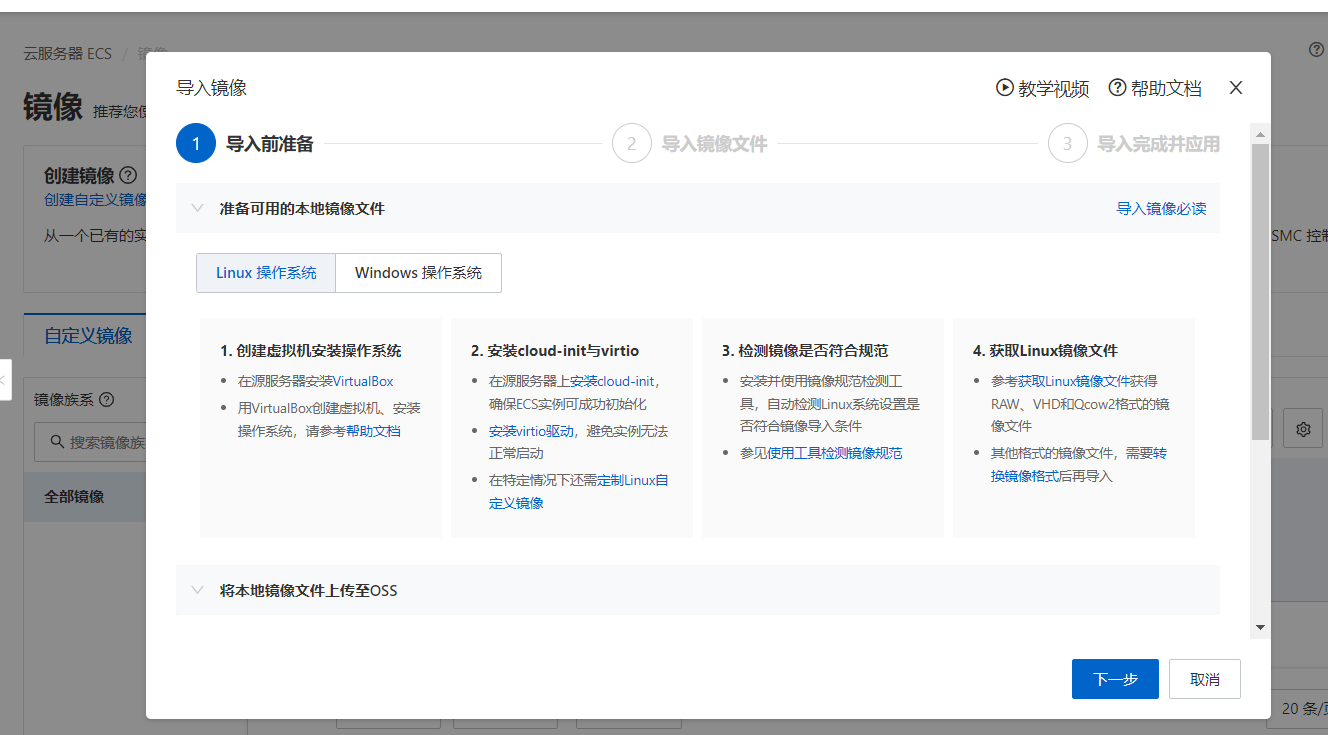
这里输入上面的镜像地址,和镜像名称,可以看到没有书券,点击去授权: 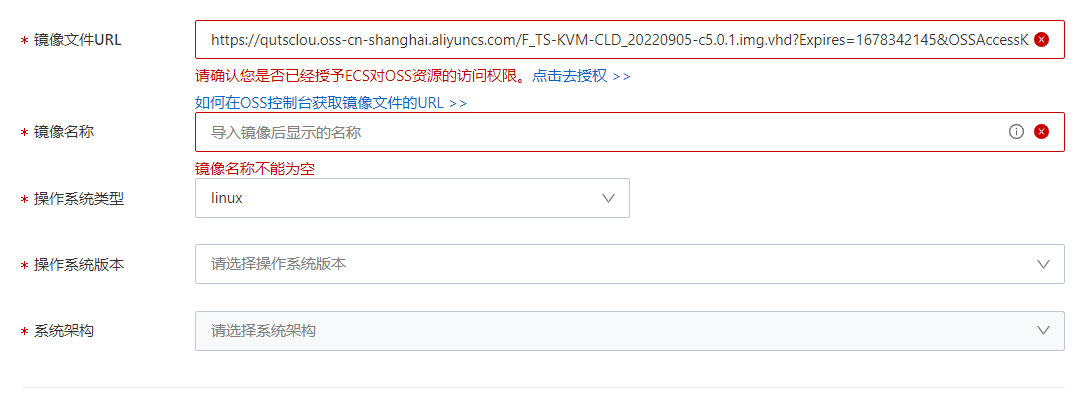
弹出的页面点击同意授权即可: 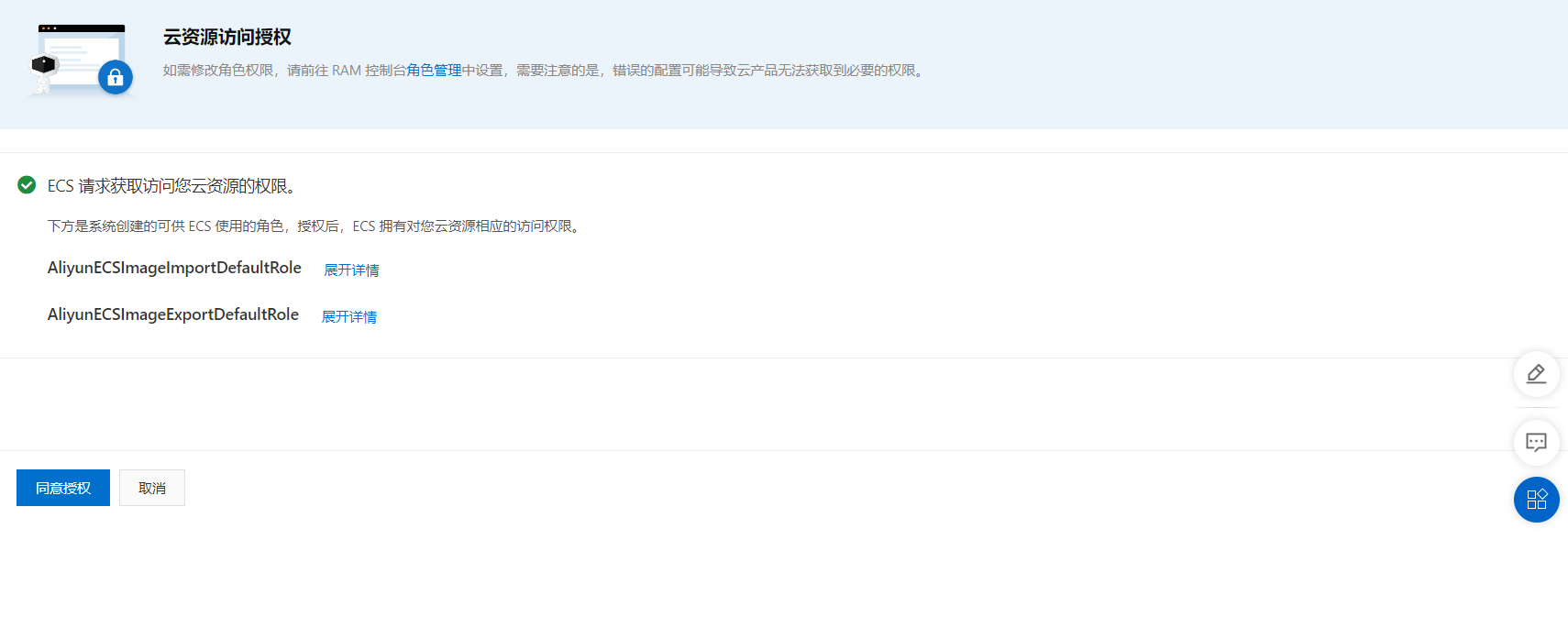 回来可以看到已经授权成功,分别设置下面参数: 回来可以看到已经授权成功,分别设置下面参数:
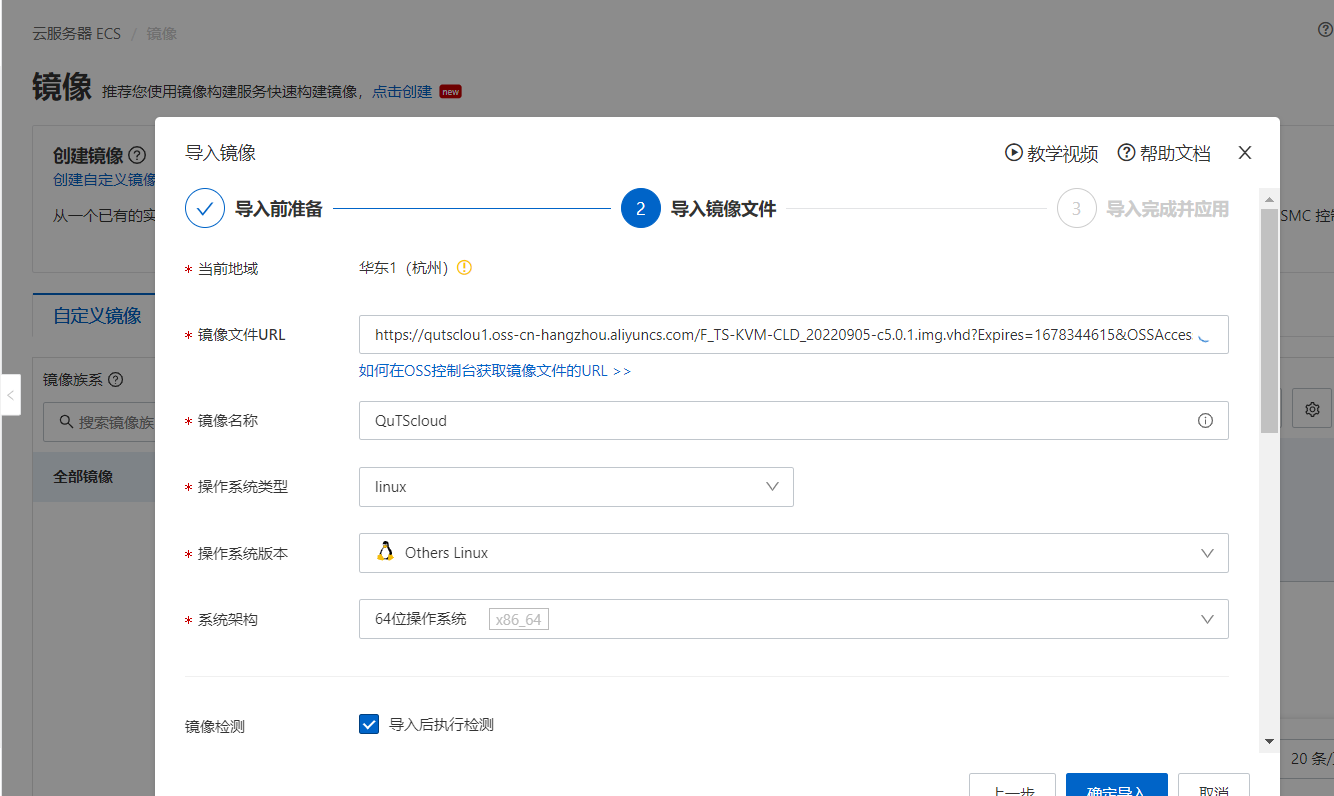
启动模式 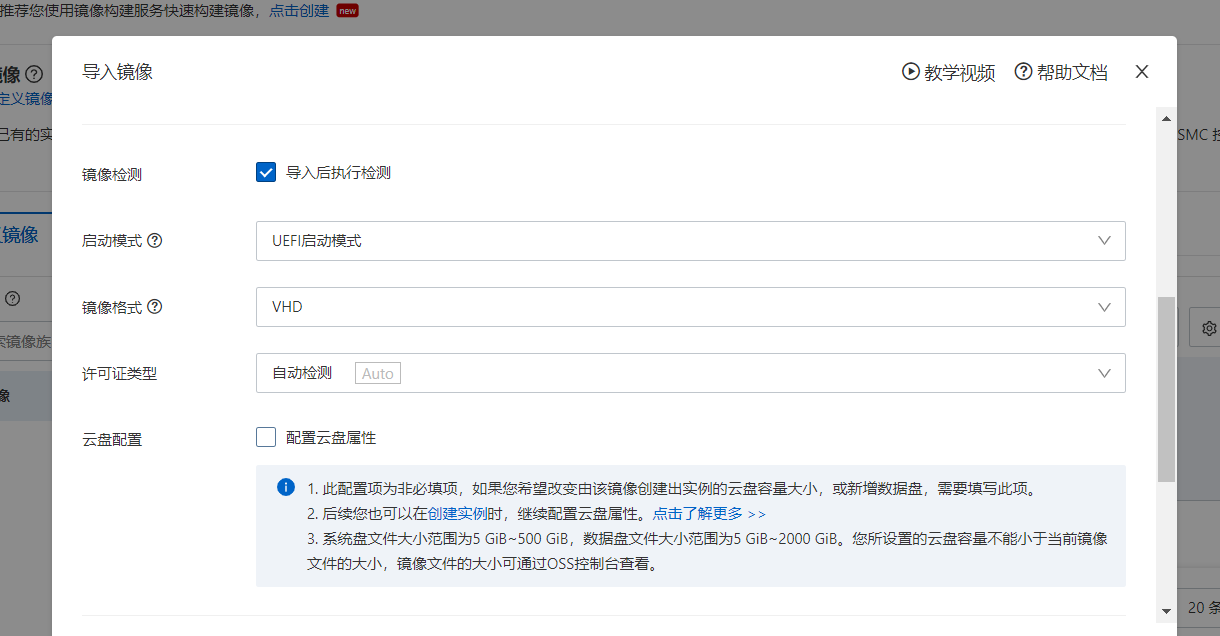
单击确定导入。Alibaba 随即导入映像。 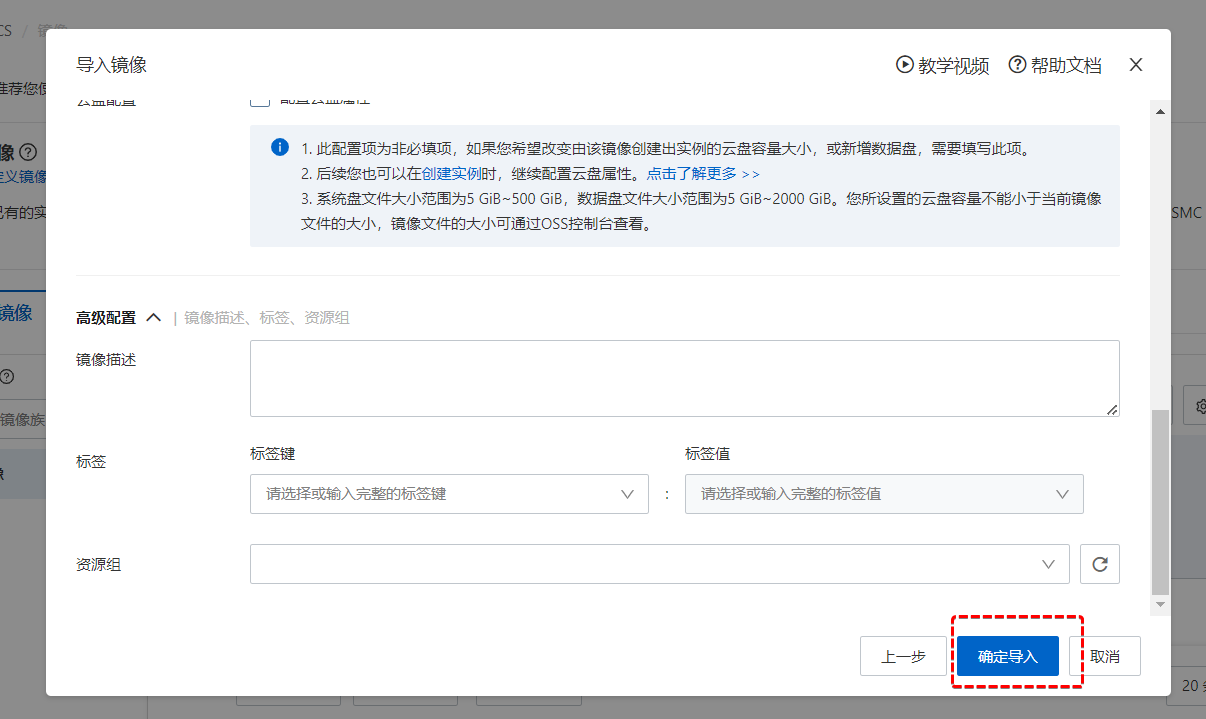
点击关闭: 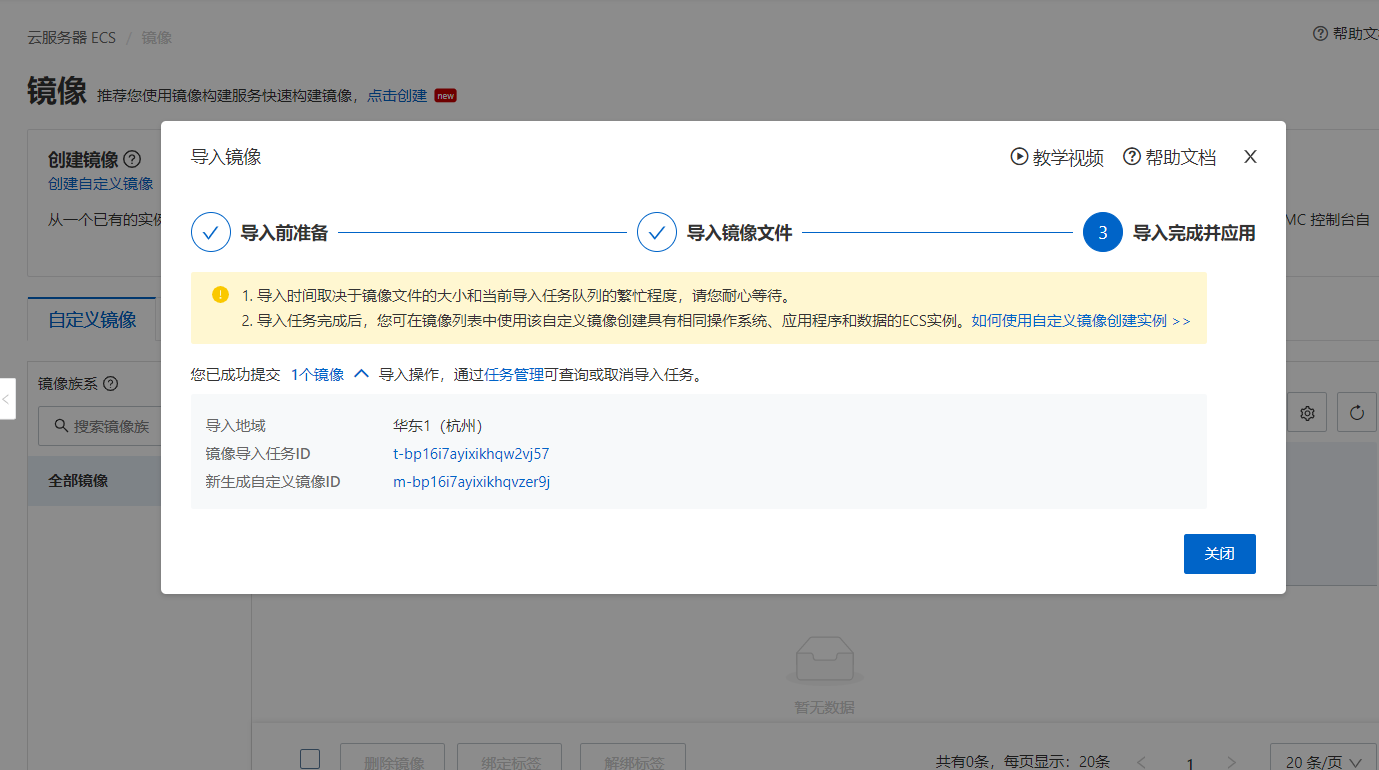
等待镜像导入完成: 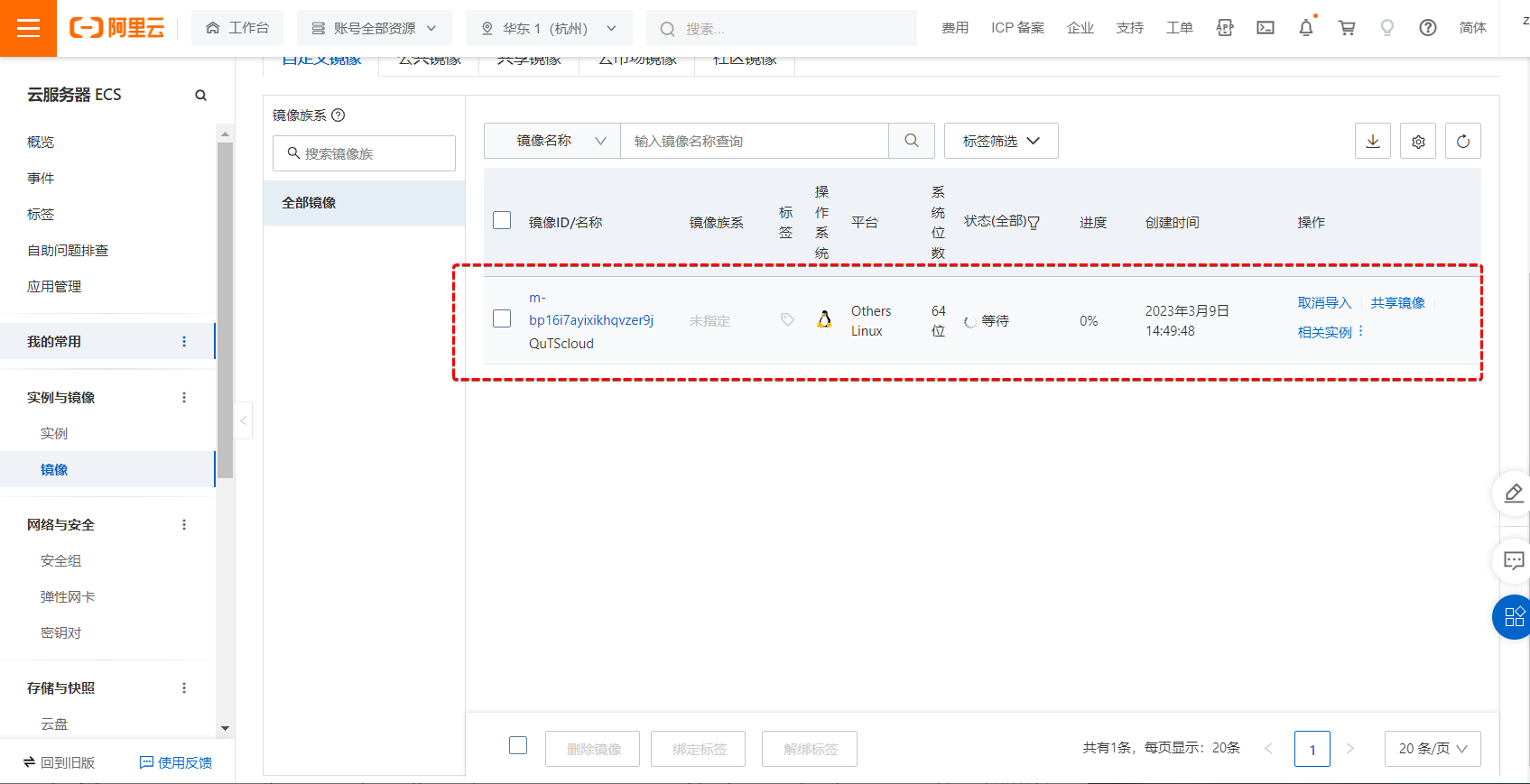
5.使用已导入的 QuTScloud映像创建实例 找到之前创建的 ECS 映像。,确保之前创建的 ECS 映像的状态为 “Available”(可用)。单击创建实例。 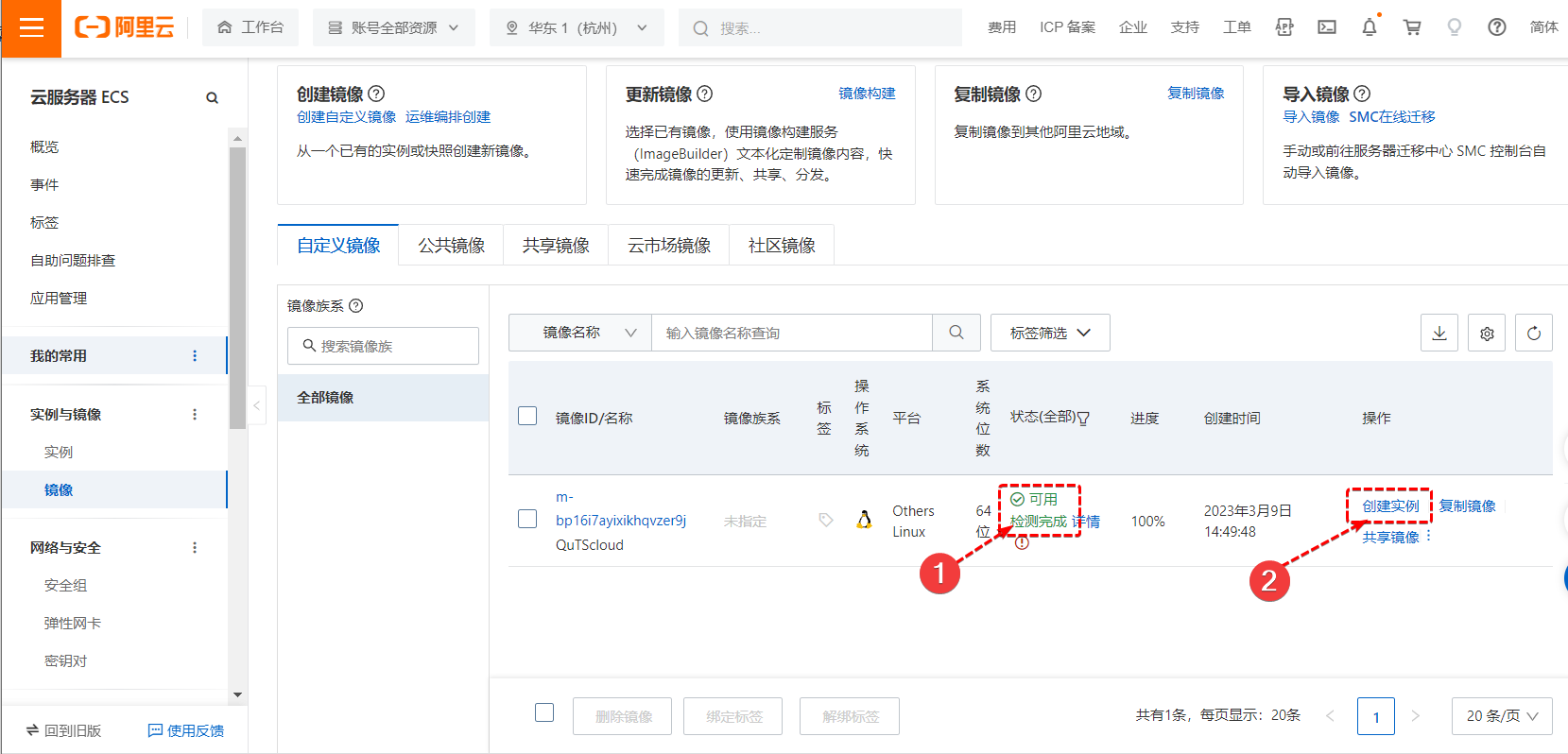
此时会打开 ECS 仪表板:首先选择计费方式。然后选择选择实例操作的区域,此处选择的区域必须与创建存储桶时选择的区域匹配。 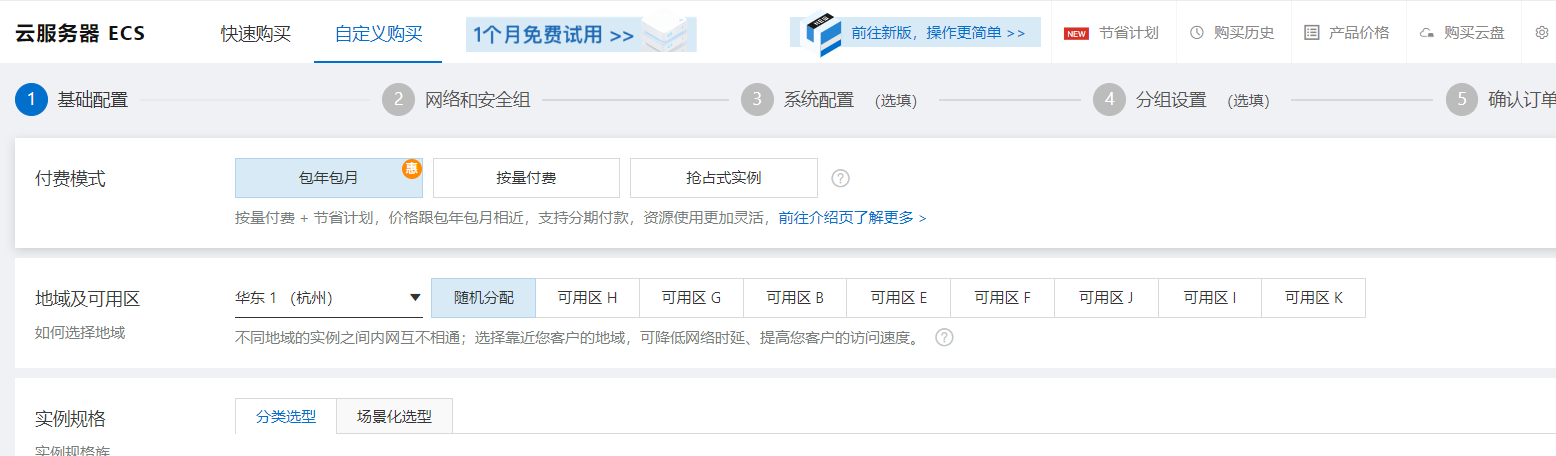
QuTScloud 目前不支持 “ECS Bare Metal Instances”(ECS 裸金属实例)。QuTScloud 需要至少 2GB 内存。 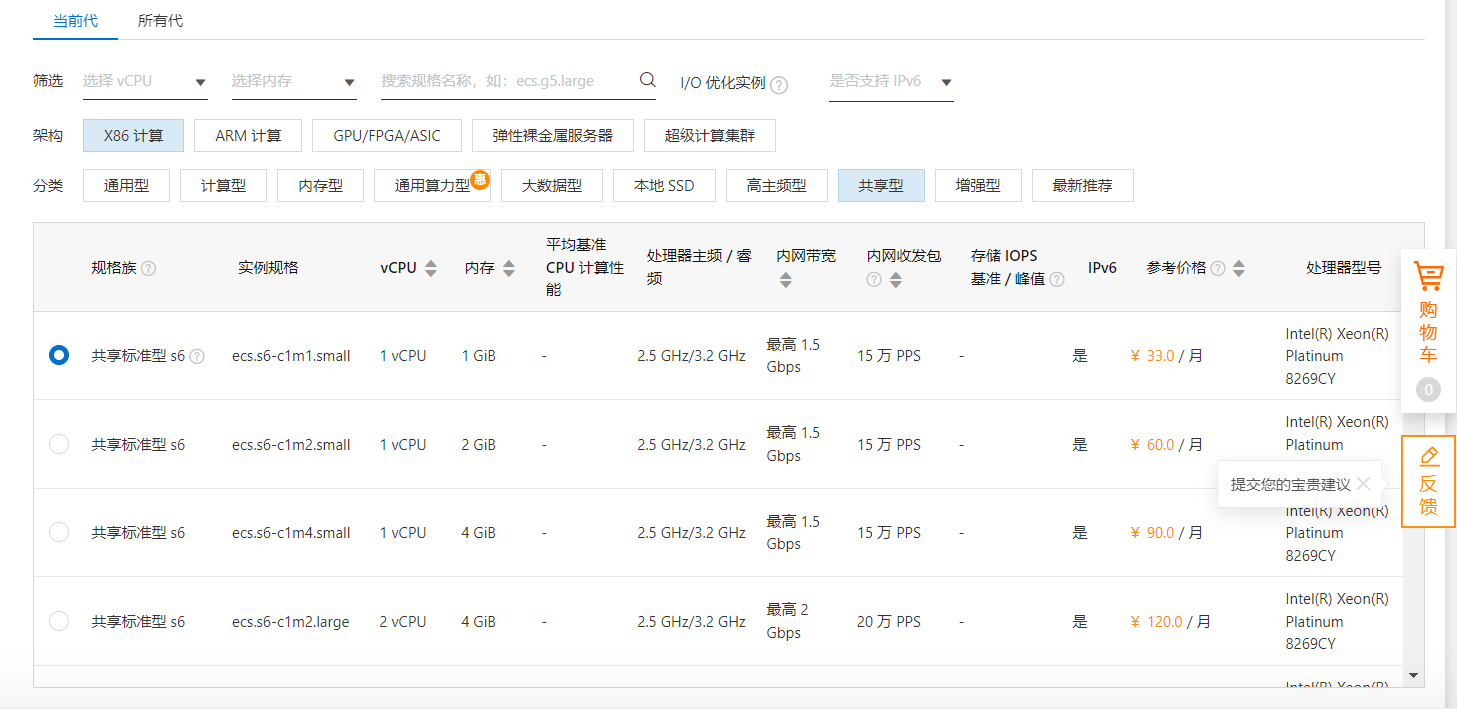
这里可以看到系统已经帮我们自动选择了刚才设置的映像。 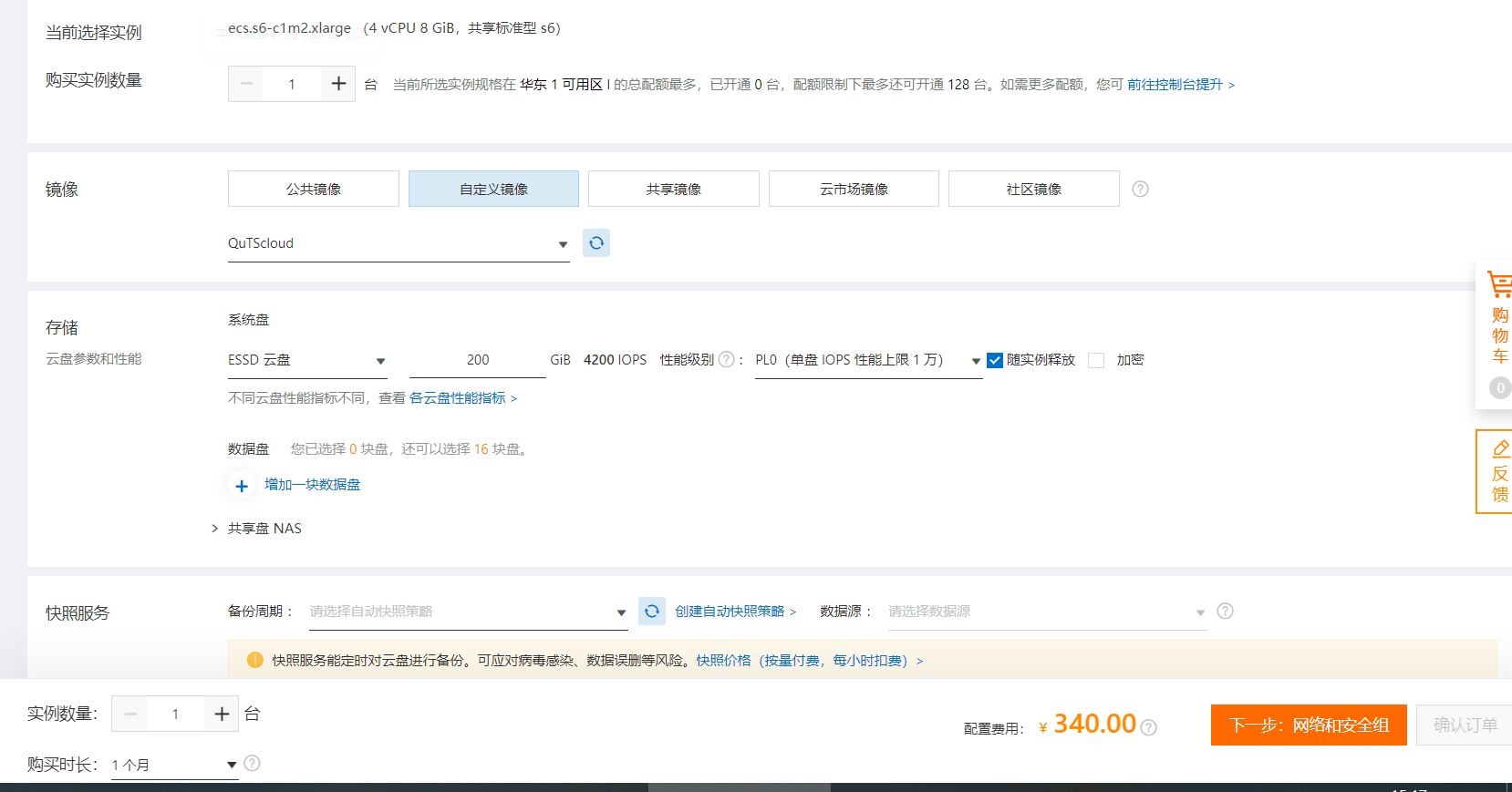
在系统磁盘下指定数据磁盘的大小。QuTScloud 需要至少 200GB 的数据存储空间。 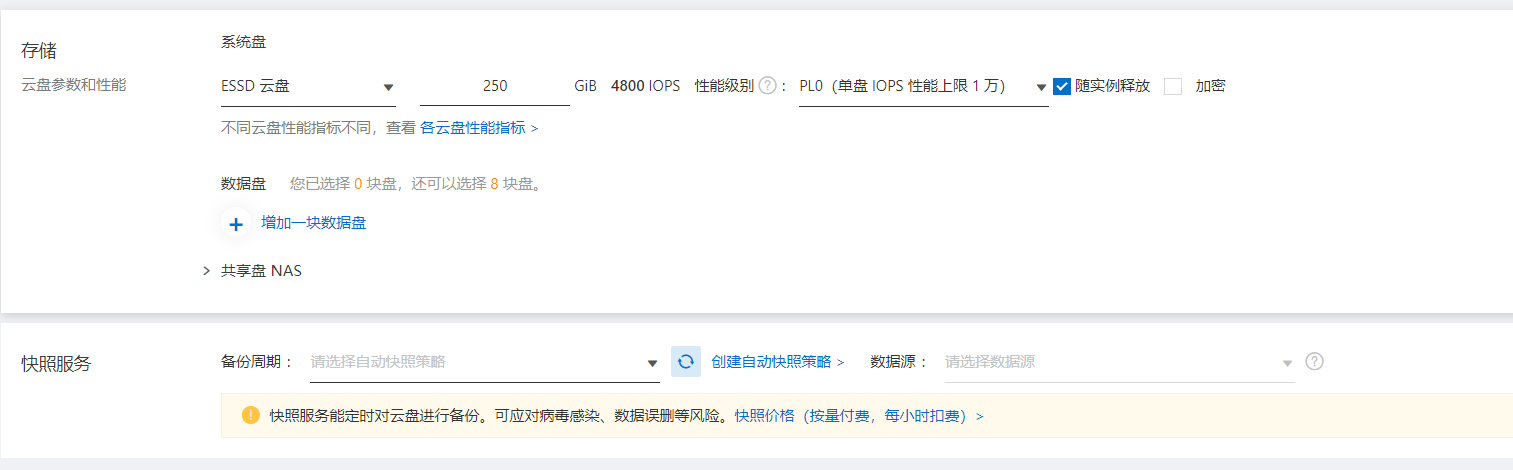
单击下一步设置网络,选择默认的 VPC 设置。再简单设置下系统配置,即可完成实例创建,创建实例单击 “Console”(控制台)启动实例后,复制 IP 地址,以通过 Web 浏览器访问 QuTScloud进行web端配置。web端配置可以参考第五部分的内容。 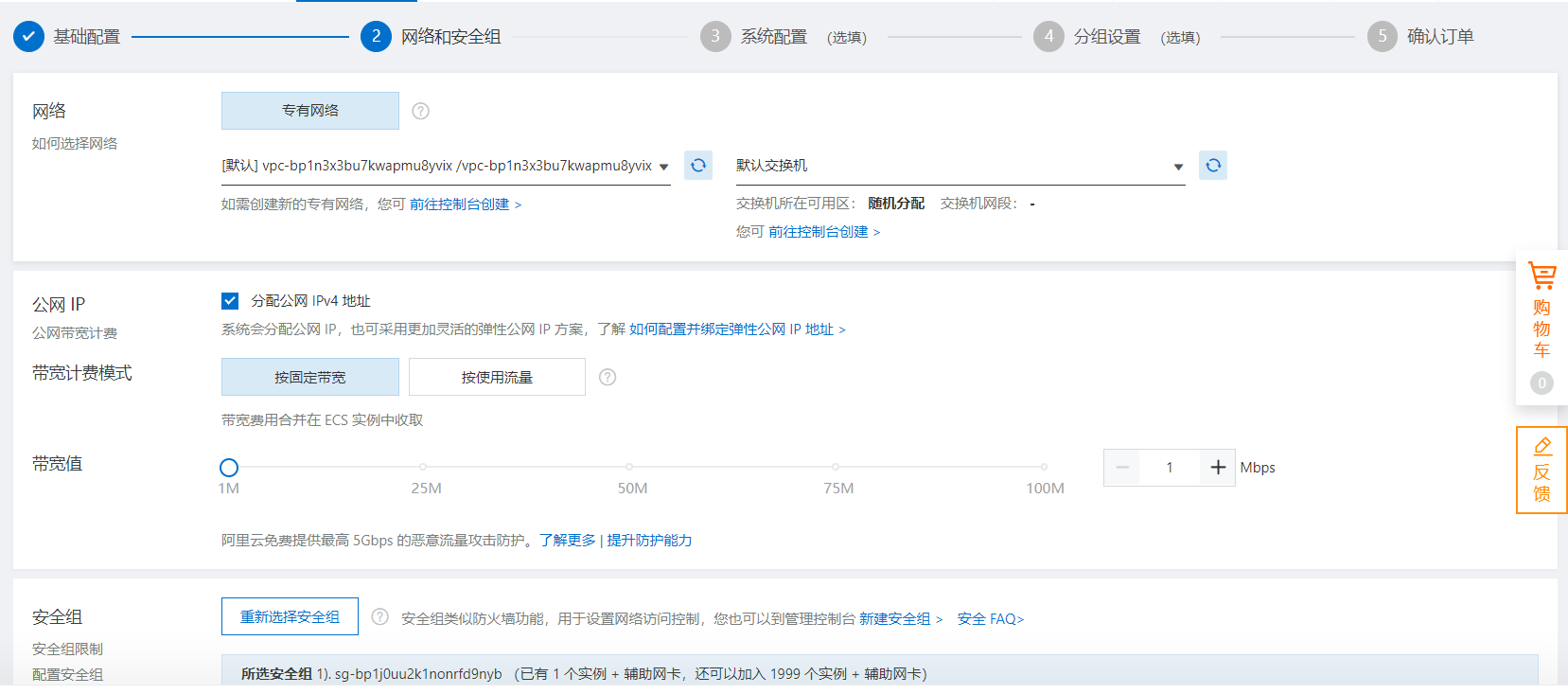
小结本文以 Hyper-V和ESXI、阿里云为例,安装并体验,QuTScloud。其实虚拟机软件的流程都差不多,只是导入和创建虚拟硬件方式有差异,web端的设置基本都相同,安装镜像的操作整体不难,本地用户只要导入即可。 QuTScloud **用户与实体 QNAP NAS 同样完善的 QTS 操作系统服务与体验。内建的 App Center 包含众多免费 App 以及可加值选购的 App,拓展 QuTScloud 更多应用潜力。 其次QuTScloud的发布使得DIY威联通NAS的用户也可以用上稳定正版的系统,带来更多折腾的乐趣,可以使用家里闲置的电脑,简单安装设置就可以DIY一台正版系统的威联通NAS。
以上就是本期的全部内容了,有疑问或补充欢迎评论区留言~~
|